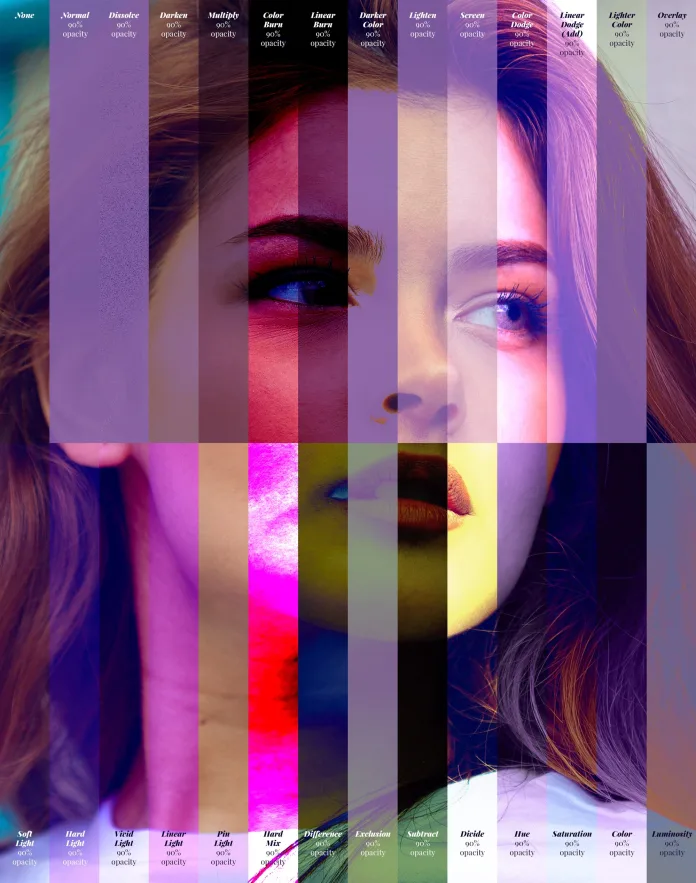Phương pháp tạo hiệu ứng layer độc đáo trong Photoshop
Phương pháp tạo hiệu ứng layer độc đáo trong Photoshop – Trong Photoshop, layer (lớp) là một nền tảng quan trọng để xây dựng và chỉnh sửa hình ảnh. Bằng cách tận dụng các layer và hiệu ứng layer (layer style), bạn có thể tạo ra những hình ảnh lung linh, huyền ảo hoặc các hiệu ứng chữ bắt mắt. Bài viết này sẽ hướng dẫn bạn khám phá những phương pháp thú vị để tạo hiệu ứng layer độc đáo trong Photoshop, giúp bạn nâng tầm thiết kế của mình.
Phương pháp tạo hiệu ứng layer độc đáo trong Photoshop là gì? Bài viết dưới đây sẽ giải thích cho bạn:
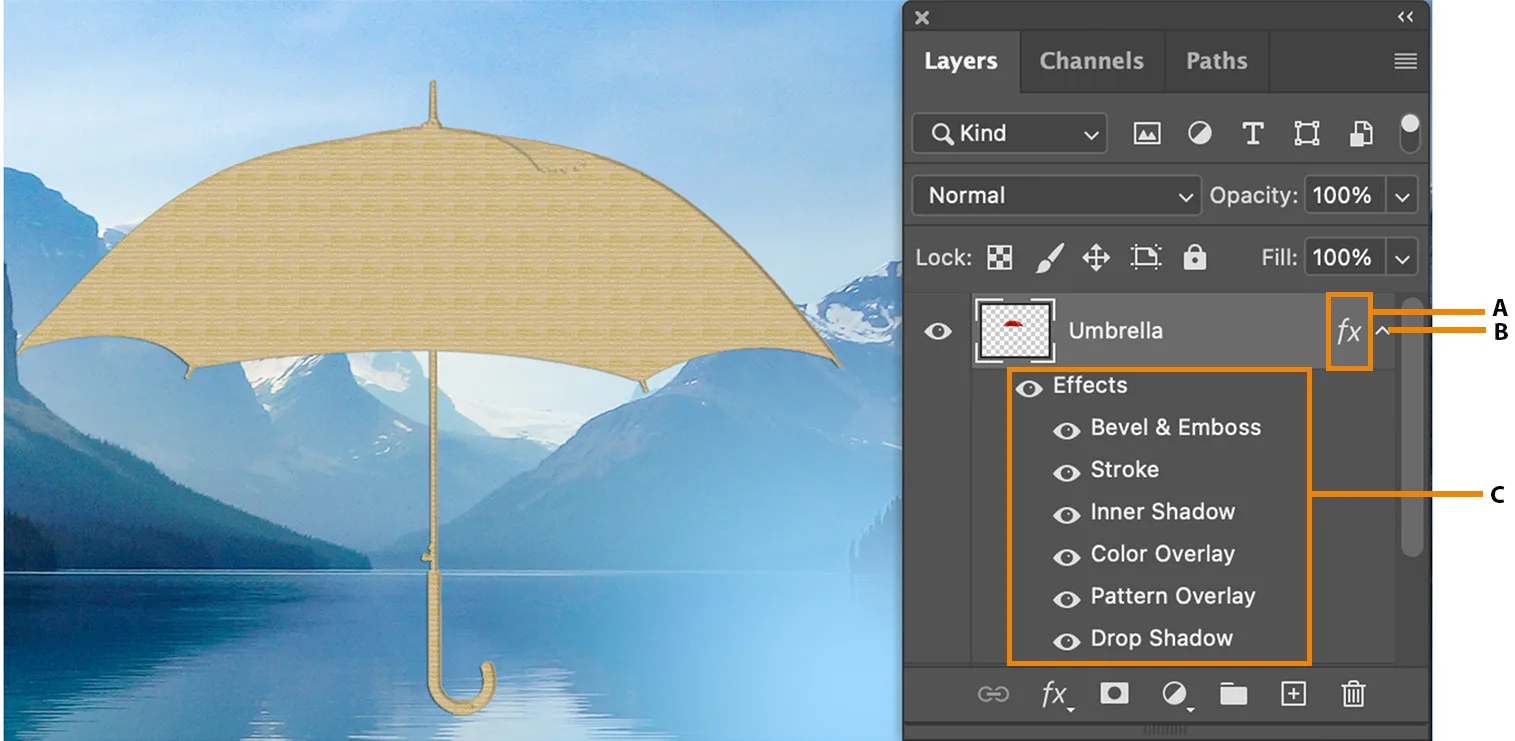
-
Kiểu layer cơ bản và biến hóa
Photoshop cung cấp sẵn một bộ sưu tập các kiểu layer cơ bản (basic layer style) giúp bạn dễ dàng tạo hiệu đổ bóng, viền, ánh sáng bên trong và hơn thế nữa.
Drop Shadow (bóng đổ): Kiểu này tạo ra một lớp bóng đổ phía sau layer, giúp tăng chiều sâu và cảm giác tách biệt cho đối tượng. Bạn có thể tùy chỉnh hướng, kích thước, độ mờ và màu sắc của bóng đổ.
Inner Shadow (bóng trong): Ngược lại với Drop Shadow, Inner Shadow tạo ra bóng đổ bên trong layer, mô phỏng hiệu ứng lõm hoặc khắc nổi.
Outer Glow (phát sáng ngoài): Kiểu này tạo ra hiệu ứng phát sáng xung quanh layer, thường được sử dụng để làm nổi bật các đối tượng hoặc tạo ra hiệu ứng neon.
Inner Glow (phát sáng trong): Inner Glow tạo ra hiệu ứng phát sáng từ bên trong layer, mang lại cảm giác phát sáng tự nhiên hoặc hiệu ứng kim loại.
Bevel and Emboss (dập nổi): Kiểu này mô phỏng hiệu ứng dập nổi 3D cho layer, giúp tạo ra các nút nhấn, huy hiệu hoặc hiệu ứng chữ cách điệu.
Bên cạnh các kiểu cơ bản, bạn có thể kết hợp chúng với nhau để tạo ra những hiệu ứng layer phức tạp hơn. Ví dụ, bạn có thể kết hợp Drop Shadow và Inner Shadow để tạo ra hiệu ứng đổ bóng kép, hoặc kết hợp Outer Glow với Bevel and Emboss để tạo ra nút nhấn kim loại sáng bóng.
-
Tạo hiệu ứng layer mô phỏng chất liệu
Layer Style không chỉ giúp tạo hiệu ứng ánh sáng mà còn có thể mô phỏng các chất liệu khác nhau cho layer.
Kiểu layer Kim loại (metallic): Sử dụng kết hợp Bevel and Emboss với Gradient Overlay (đổ bóng tuyến tính) và Outer Glow có thể tạo ra hiệu ứng kim loại sáng bóng hoặc chrome.
Kiểu layer Thủy tinh (glass): Inner Shadow và Outer Glow được tận dụng để mô phỏng độ trong suốt và phản chiếu của thủy tinh.
Kiểu layer Giấy (paper): Kết hợp Drop Shadow với Texture (kết cấu) có thể tạo ra hiệu ứng giấy cũ, rách nát.
Để tạo hiệu ứng chất liệu thực tế, bạn có thể tìm kiếm các mẫu texture miễn phí trên internet và áp dụng chúng lên layer thông qua chế độ Overlay (tr chồng). Bằng cách tinh chỉnh các kiểu layer và kết hợp texture, bạn có thể tạo ra vô số các hiệu ứng mô phỏng chất liệu khác nhau.
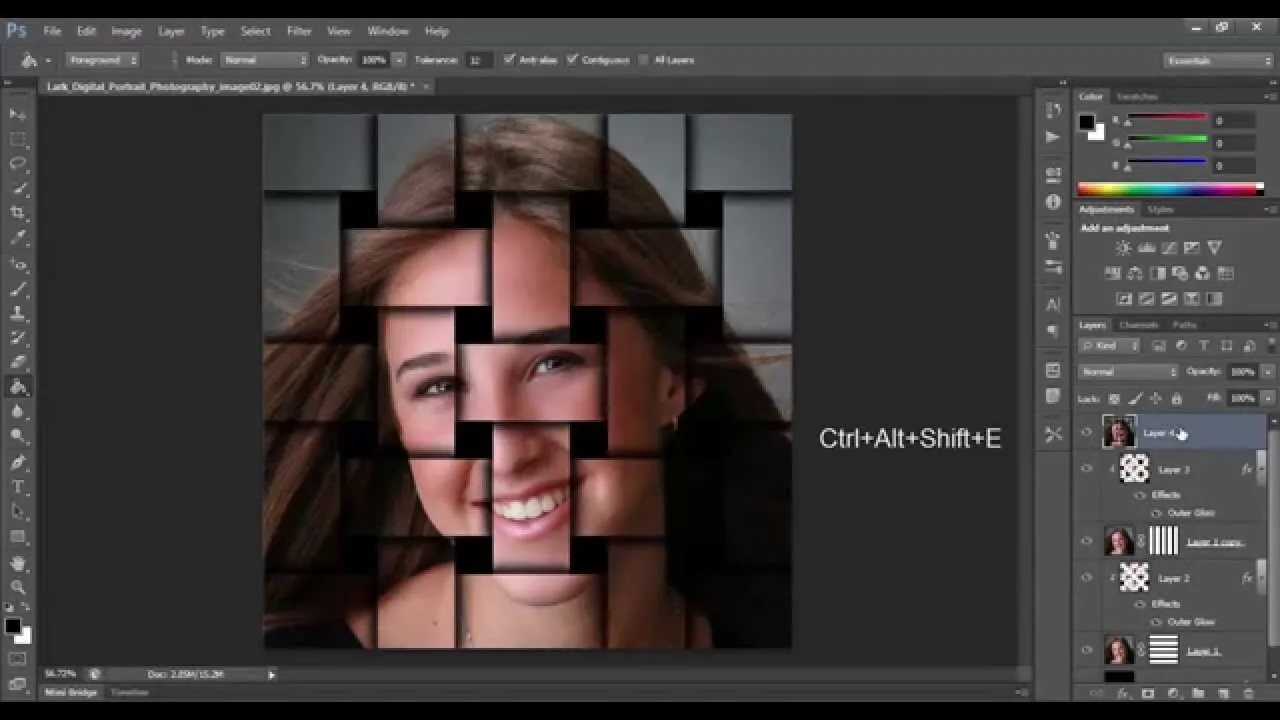
-
Kiểu layer nâng cao và hiệu ứng đặc biệt
Photoshop cung cấp thêm các kiểu layer nâng cao (advanced layer style) giúp bạn tạo ra những hiệu ứng đặc biệt cho layer.
Stroke (đường viền): Kiểu này tạo ra một đường viền bao quanh layer với tùy chọn điều chỉnh kích thước, kiểu dáng và màu sắc.
Contour (đường đồng mức): Tạo ra các hiệu ứng nổi 3D hoặc hiệu ứng sóng cho layer.
Satin (xa tan): Mô phỏng hiệu ứng vải satin bóng mượt.
Pattern Overlay (tr chồng họa tiết): Cho phép bạn áp dụng một họa tiết lên layer để tạo ra các hiệu ứng trang trí.
Những kiểu layer này thường được kết hợp với các kiểu cơ bản để tạo ra các hiệu ứng phức tạp hơn. Ví dụ, bạn có thể sử dụng Stroke để tạo đường viền kim loại cho một layer có hiệu ứng Bevel and Emboss, hoặc sử dụng Pattern Overlay để tạo hoa văn trên một layer có hiệu ứng vải.
-
Lưu và chia sẻ kiểu layer
Lưu kiểu layer:
Bạn có thể lưu các kiểu layer mà mình ưa thích để sử dụng lại trong các dự án khác. Điều này giúp tiết kiệm thời gian và đảm bảo tính nhất quán cho thiết kế.
Cách lưu:
Chọn layer có kiểu layer mà bạn muốn lưu.
Nhấp chuột phải vào layer và chọn “Save Layer Style”.
Đặt tên cho kiểu layer và lưu file .ASL.
Sử dụng kiểu layer đã lưu:
Nhấp chuột phải vào bất kỳ layer nào trong Photoshop.
Chọn “Load Layer Style”.
Chọn file .ASL mà bạn muốn sử dụng.
Chia sẻ kiểu layer:
Bạn có thể chia sẻ kiểu layer với người khác bằng cách xuất sang file .ASL hoặc .psd.
Cách chia sẻ:
Xuất sang file .ASL: Làm theo hướng dẫn lưu kiểu layer như trên.
Xuất sang file .psd:
Tạo một file Photoshop mới.
Chọn layer có kiểu layer mà bạn muốn chia sẻ.
Nhấn Ctrl + C để sao chép layer.
Mở file Photoshop mới.
Nhấn Ctrl + V để dán layer.
Lưu file Photoshop mới.

-
Tải xuống kiểu layer:
Bạn có thể tải xuống các kiểu layer miễn phí từ nhiều trang web khác nhau, bao gồm:
https://www.deviantart.com/
https://www.behance.net/
https://www.freepik.com/
-
Tạo hiệu ứng layer độc đáo
Với sự kết hợp sáng tạo của các kiểu layer cơ bản, nâng cao và hiệu ứng mô phỏng chất liệu, bạn có thể tạo ra vô số các hiệu ứng layer độc đáo cho thiết kế của mình. Hãy thử nghiệm và khám phá những khả năng vô tận của Photoshop để tạo ra những hình ảnh ấn tượng và thu hút.
Lời khuyên:
Bắt đầu với các kiểu layer cơ bản và học cách sử dụng chúng hiệu quả.
Tìm kiếm các nguồn cảm hứng và hướng dẫn trực tuyến để học hỏi các kỹ thuật mới.
Luyện tập thường xuyên để nâng cao khả năng sáng tạo của bạn.
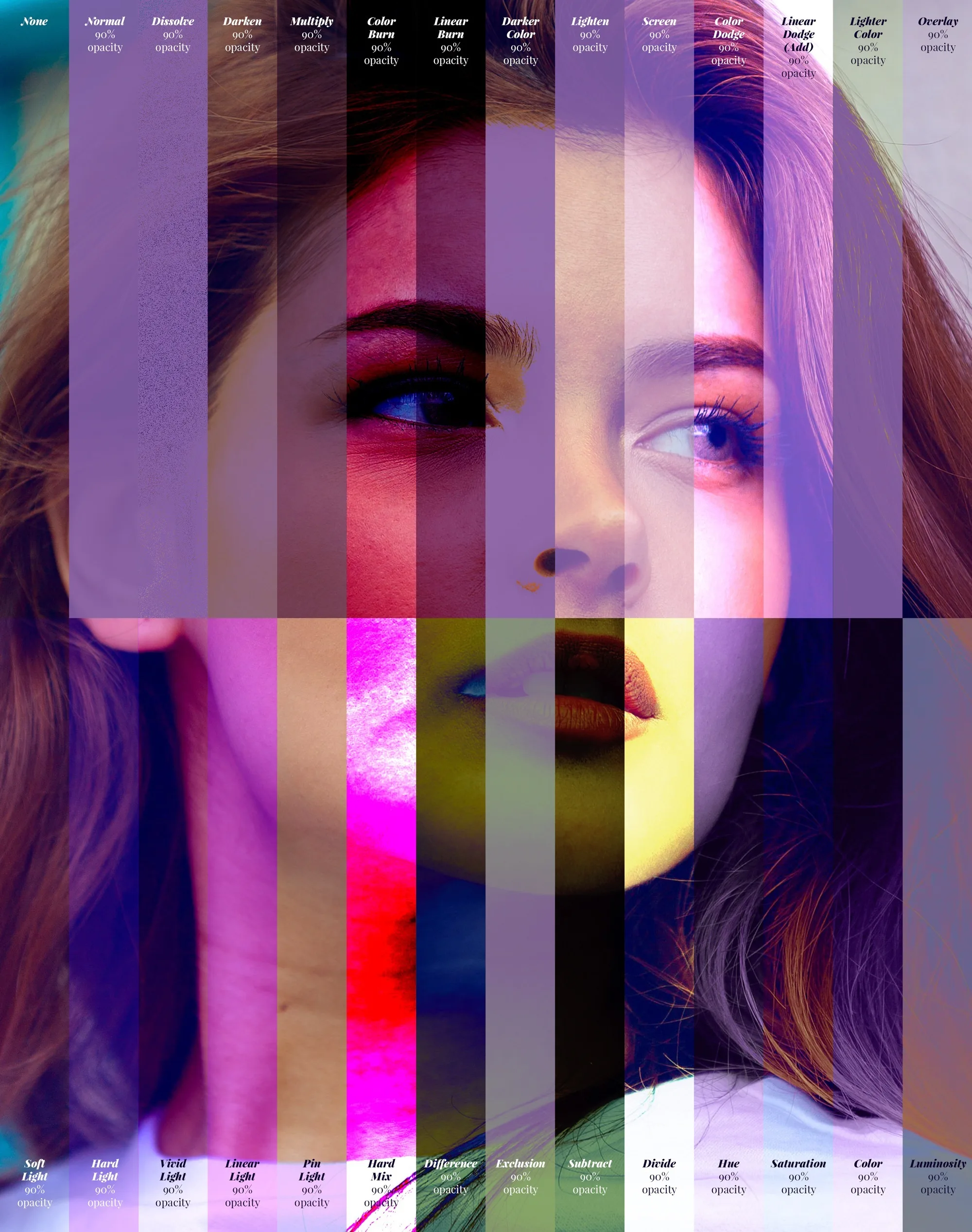
-
Kết luận
Hiệu ứng layer là một công cụ mạnh mẽ giúp bạn nâng tầm thiết kế của mình. Hãy dành thời gian để khám phá và học cách sử dụng hiệu quả các công cụ này để tạo ra những hình ảnh ấn tượng và độc đáo.
Xem thêm: Photoshop là gì? Hướng dẫn sử dụng Photoshop cho người mới bắt đầu, Chụp ảnh chuyên nghiệp