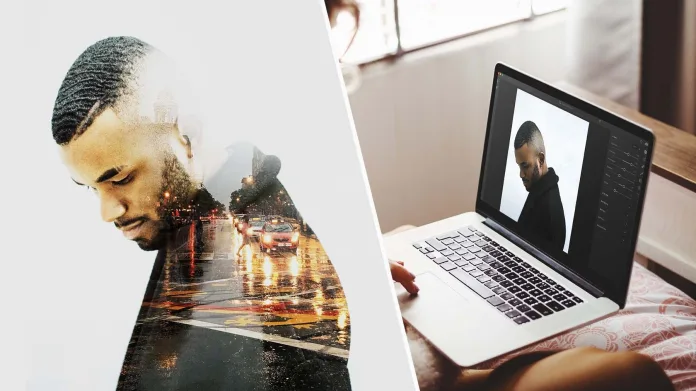Kỹ thuật chỉnh sửa ảnh gốc trong Photoshop
Kỹ thuật chỉnh sửa ảnh gốc trong Photoshop – Trong nhiếp ảnh, dù kỹ năng chụp ảnh của bạn có tốt đến đâu, đôi khi những bức ảnh vẫn cần chỉnh sửa để hoàn thiện hơn. Photoshop là một phần mềm chỉnh sửa ảnh chuyên nghiệp, cung cấp nhiều công cụ mạnh mẽ giúp bạn điều chỉnh, cải thiện và sáng tạo với ảnh gốc. Bài viết này sẽ hướng dẫn bạn một số kỹ thuật chỉnh sửa ảnh cơ bản và nâng cao trong Photoshop, giúp bạn dễ dàng tôn thêm vẻ đẹp cho những bức ảnh của mình.
Kỹ thuật chỉnh sửa ảnh gốc trong Photoshop là gì? Bài viết dưới đây sẽ giải thích cho bạn:

-
Cân bằng sáng tối (Levels/Curves)
Ảnh thiếu sáng hoặc thừa sáng sẽ ảnh hưởng đến chất lượng ảnh. Levels và Curves là hai công cụ hữu ích để bạn điều chỉnh độ sáng tối của ảnh. Levels đơn giản hơn, với ba thanh trượt đại diện cho vùng tối (shadows), vùng trung gian (midtones) và vùng sáng (highlights). Bạn có thể di chuyển các thanh trượt để làm sáng vùng tối, giảm vùng sáng hoặc cả hai, giúp ảnh cân bằng hơn. Curves cung cấp nhiều chi tiết hơn, cho phép bạn điều chỉnh từng vùng sáng tối riêng lẻ trên biểu đồ, mang lại hiệu quả chỉnh sửa chính xác.
-
Tăng cường màu sắc (Vibrance/Hue/Saturation)
Màu sắc là yếu tố quan trọng tạo nên sức hút của bức ảnh. Vibrance giúp tăng cường độ rực rỡ của các màu mà không làm ảnh hưởng đến màu da, hữu ích cho ảnh phong cảnh. Hue điều chỉnh tông màu, ví dụ bạn có thể chỉnh ảnh từ vàng sang xanh mát. Saturation làm tăng hoặc giảm độ bão hòa màu sắc, giúp ảnh rực rỡ hơn hoặc dịu mắt hơn. Lưu ý điều chỉnh các thông số này một cách tinh tế để tránh làm hình ảnh trông thiếu tự nhiên.
-
Làm sắc nét ảnh (Unsharp Mask)
Ảnh chụp thiếu nét sẽ khiến hình ảnh bị mờ, mất chi tiết. Unsharp Mask là công cụ giúp bạn làm sắc nét ảnh. Bạn cần điều chỉnh ba thông số chính: Amount (độ sắc nét), Radius (bán kính) và Threshold (ngưỡng). Tăng Amount sẽ làm ảnh sắc nét hơn, nhưng cần lưu ý tránh chỉnh quá cao để hình ảnh bị gắt. Radius xác định vùng ảnh được áp dụng hiệu ứng làm sắc nét. Threshold loại bỏ các chi tiết nhiễu loạn, giúp ảnh sắc nét nhưng vẫn giữ được độ mịn.
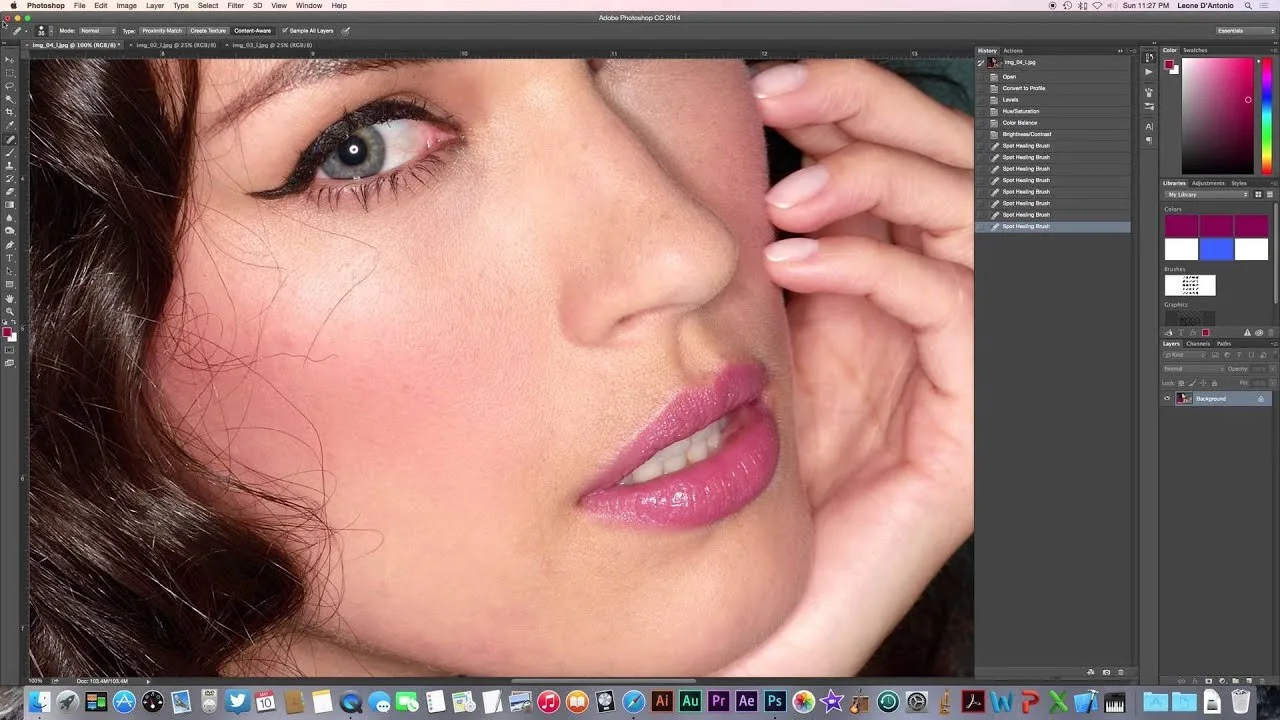
-
Loại bỏ vật thể không mong muốn (Content-Aware Fill)
Trong quá trình chụp ảnh, đôi lúc xuất hiện các vật thể không mong muốn khiến bức ảnh mất thẩm mỹ. Content-Aware Fill giúp bạn loại bỏ chúng một cách thông minh. Đầu tiên, bạn cần chọn vùng chứa vật thể cần xóa. Sau đó, kích hoạt Content-Aware Fill, Photoshop sẽ tự động phân tích vùng xung quanh và điền đầy vùng bị xóa bằng nội dung phù hợp, giúp ảnh trông tự nhiên như будто vật thể đó chưa từng tồn tại.
-
Cắt ảnh (Crop Tool)
Cắt ảnh (crop) là kỹ thuật loại bỏ các phần thừa xung quanh, giúp ảnh tập trung vào chủ thể chính và bố cục đẹp hơn. Crop Tool là công cụ hỗ trợ bạn thực hiện thao tác này. Bạn chỉ cần kéo khung chọn vùng ảnh muốn giữ lại, sau đó nhấn Enter để cắt. Bên cạnh cắt thủ công, Crop Tool còn cung cấp các tỷ lệ khung hình mặc định (1:1, 4:3, 16:9) giúp bạn dễ dàng tạo bố cục hài hòa.
-
Làm mờ hậu cảnh (Blur Tools)
Làm mờ hậu cảnh là kỹ thuật giúp chủ thể nổi bật hơn bằng cách làm mờ phông nền phía sau. Photoshop cung cấp nhiều công cụ Blur khác nhau, mỗi công cụ phù hợp với từng tình huống. Gaussian Blur là công cụ đơn giản, làm mờ toàn bộ vùng chọn. Lens Blur mô phỏng hiệu ứng bokeh của ống kính máy ảnh, tạo các điểm sáng tròn đẹp mắt trên phông nền. Tilt-Shift Blur tạo hiệu ứng thu nhỏ, giúp ảnh trông giống như mô hình đồ chơi.
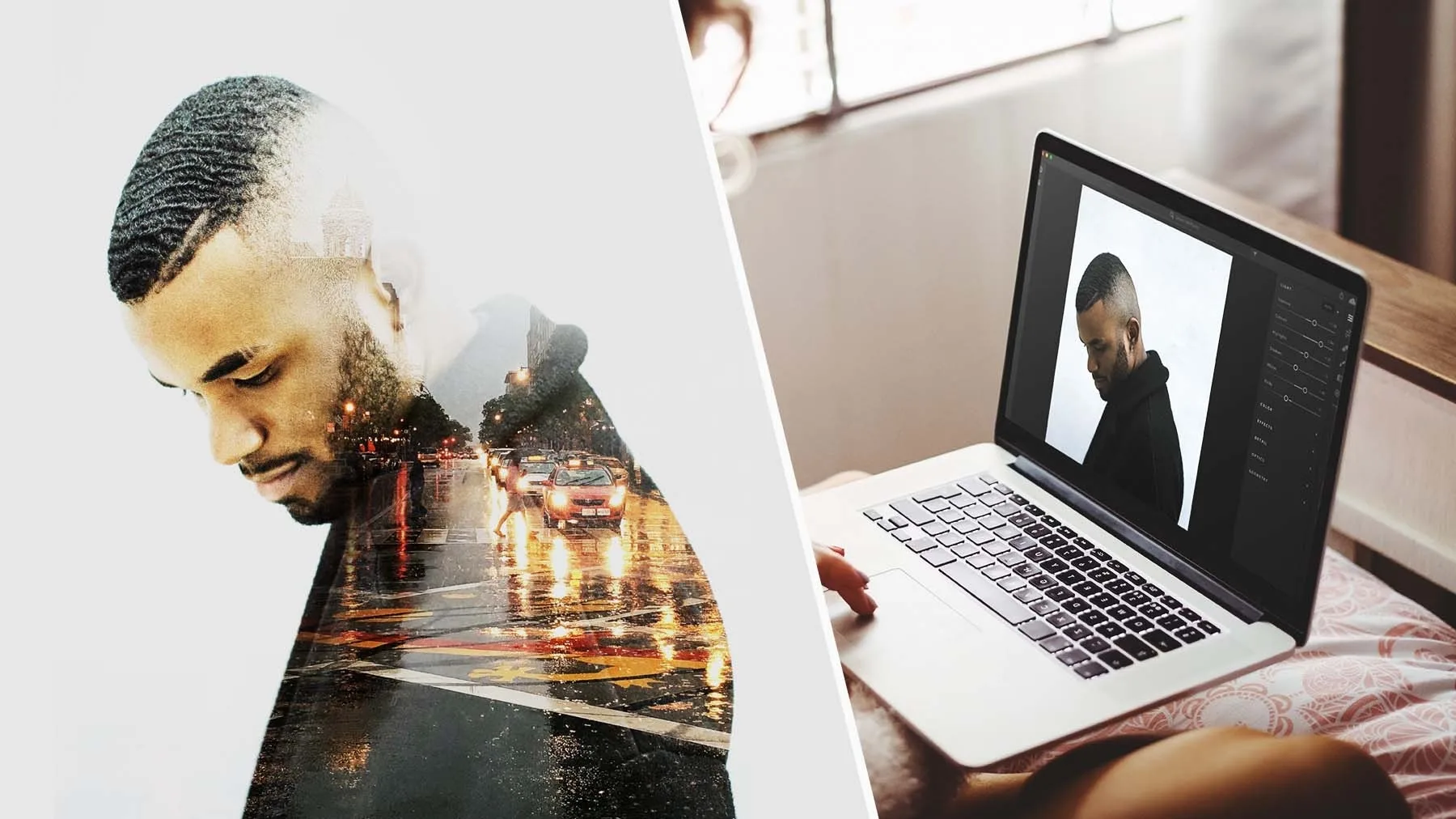
-
Dodge & Burn (Làm sáng/tối vùng chọn)
Dodge & Burn là kỹ thuật thủ công giúp bạn làm sáng hoặc làm tối các vùng ảnh riêng lẻ. Dodge Tool giống như một chiếc cọ sáng, giúp bạn quét lên vùng cần làm sáng. Ngược lại, Burn Tool hoạt động như một cọ tối, giúp tăng cường vùng tối trên ảnh. Dodge & Burn đòi hỏi sự tỉ mỉ và khéo léo để tạo ra hiệu ứng tinh tế, giúp ảnh có chiều sâu và nổi khối hơn.
-
Điều chỉnh kích thước và độ phân giải (Image Size)
Trong nhiều trường hợp, bạn cần điều chỉnh kích thước và độ phân giải của ảnh. Kích thước ảnh (file size) ảnh hưởng đến dung lượng lưu trữ, còn độ phân giải (resolution) ảnh hưởng đến chất lượng in ấn. Image Size là công cụ giúp bạn thực hiện thao tác này. Bạn có thể thay đổi kích thước theo pixel (px) hoặc inch (in), đồng thời điều chỉnh độ phân giải (dpi) sao cho phù hợp với mục đích sử dụng. Lưu ý giảm kích thước ảnh sẽ làm giảm chất lượng, vì vậy chỉ nên thu nhỏ ảnh khi cần thiết.
-
Giảm nhiễu ảnh (Noise Reduction)
Nhiễu ảnh (noise) thường xuất hiện trong ảnh chụp thiếu sáng, gây ra các hạt sạn li ti trên ảnh. Noise Reduction giúp bạn loại bỏ nhiễu ảnh và cải thiện chất lượng ảnh. Photoshop cung cấp các bộ lọc Noise Reduction khác nhau, mỗi bộ lọc phù hợp với từng loại nhiễu. Bạn có thể chọn lọc Reduce Noise hoặc Select Subject để giảm nhiễu trên toàn ảnh hoặc chỉ trên vùng chủ thể.

-
Chỉnh sửa ảnh RAW
RAW là định dạng ảnh gốc lưu trữ tất cả thông tin cảm biến máy ảnh ghi lại. So với ảnh JPG, ảnh RAW có chất lượng cao hơn, nhiều chi tiết hơn và linh hoạt hơn trong chỉnh sửa. Tuy nhiên, ảnh RAW cần qua xử lý trong phần mềm chuyên dụng như Photoshop để chuyển đổi thành ảnh hiển thị được. Camera Raw là công cụ giúp bạn mở và chỉnh sửa ảnh RAW trong Photoshop. Bạn có thể điều chỉnh các thông số như white balance, exposure, contrast, clarity,… để khai thác tối đa tiềm năng của ảnh RAW.
-
Lưu và xuất ảnh (Save/Export)
Sau khi chỉnh sửa ảnh, bạn cần lưu lại để giữ các thay đổi. Save lưu file ảnh với định dạng và chất lượng hiện tại, phù hợp cho lưu trữ và chỉnh sửa tiếp theo. Export cho phép bạn xuất ảnh sang các định dạng khác nhau, tùy chỉnh chất lượng ảnh và kích thước file. Khi xuất ảnh để sử dụng trên web, bạn nên chọn định dạng JPG với chất lượng vừa phải để đảm bảo cân bằng giữa chất lượng ảnh và dung lượng file.
-
Kết luận
Photoshop là một phần mềm mạnh mẽ với vô vàn tính năng chỉnh sửa ảnh. Bài viết này đã hướng dẫn bạn một số kỹ thuật chỉnh sửa ảnh cơ bản và nâng cao, giúp bạn dễ dàng cải thiện chất lượng ảnh và sáng tạo nên những bức ảnh đẹp mắt. Bên cạnh các kỹ thuật được đề cập, Photoshop còn cung cấp nhiều công cụ khác, giúp bạn phục hồi ảnh cũ, tạo hiệu ứng đặc biệt và thoả sức sáng tạo. Hãy dành thời gian khám phá và thực hành để nâng cao kỹ năng chỉnh sửa ảnh của bạn.
Xem thêm: Khôi phục ảnh cũ kỹ bằng Photoshop, Yêu bếp nhỏ