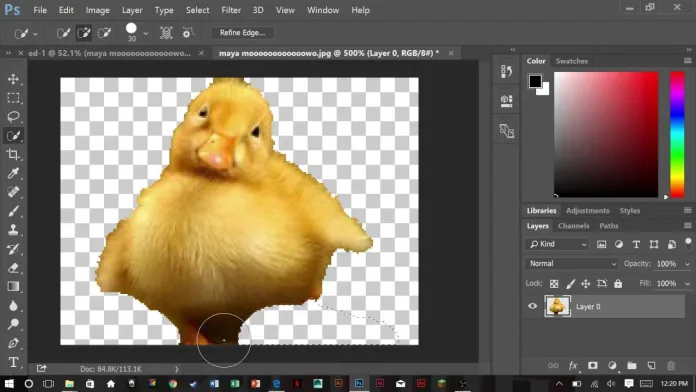Làm thế nào để cắt ghép hình ảnh trong Photoshop
Làm thế nào để cắt ghép hình ảnh trong Photoshop – Bạn có bao giờ muốn biến những bức ảnh đơn điệu thành những tác phẩm nghệ thuật độc đáo chưa? Chắc chắn rồi! Với Photoshop, công cụ chỉnh sửa ảnh hàng đầu, bạn hoàn toàn có thể làm được điều đó.
Bài viết này sẽ hướng dẫn bạn cách cắt ghép hình ảnh trong Photoshop, từ những bước cơ bản đến những kỹ thuật nâng cao. Hãy cùng bắt đầu nào!
Làm thế nào để cắt ghép hình ảnh trong Photoshop là gì? Bài viết dưới đây sẽ giải thích cho bạn:
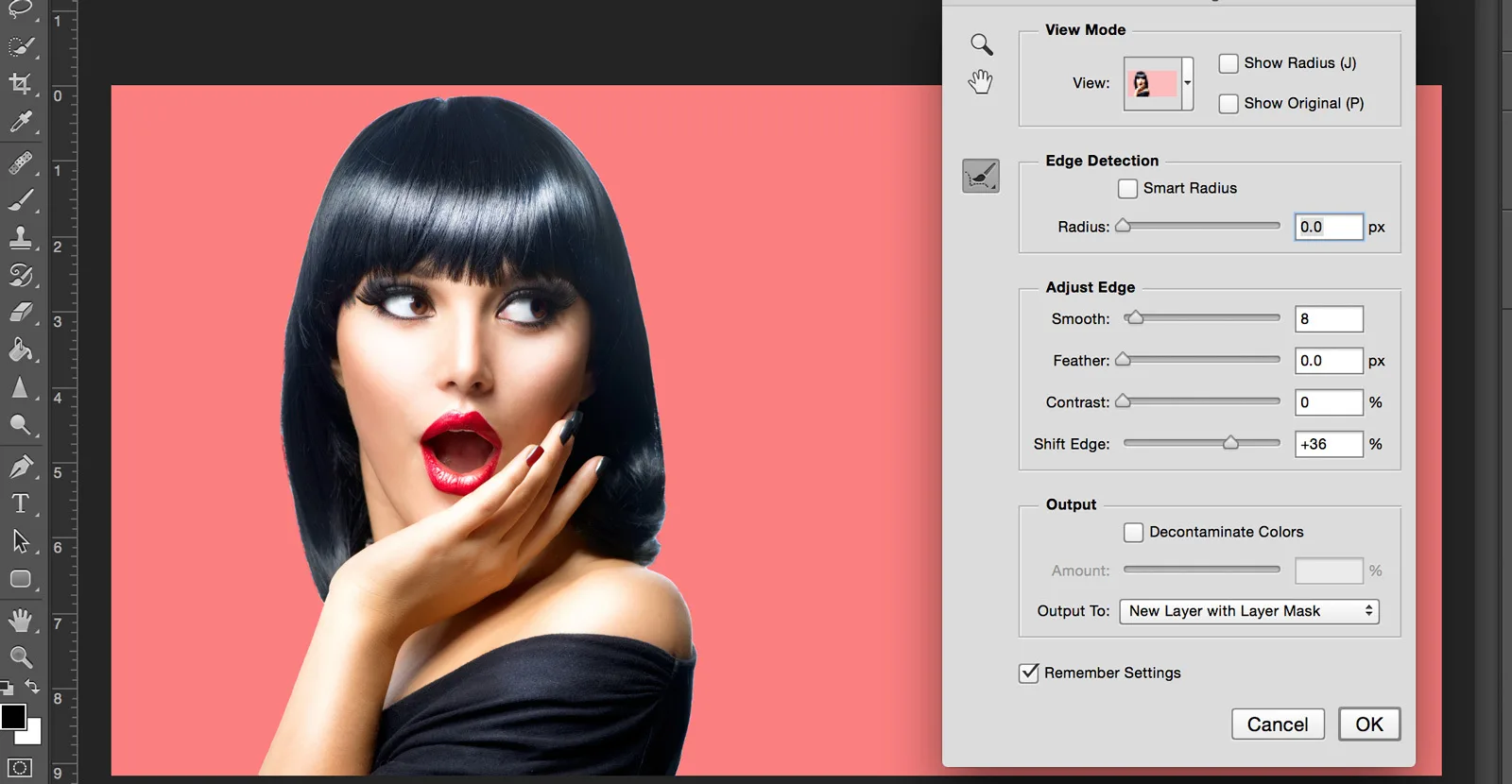
-
Chuẩn bị trước khi cắt ghép
Mở Photoshop và tạo file mới: Để bắt đầu, hãy mở Photoshop lên và tạo một file mới. Kích thước của file phụ thuộc vào mục đích sử dụng của bạn. Nếu bạn định in ảnh, hãy chọn kích thước phù hợp với khổ giấy. Nếu bạn chỉ muốn chia sẻ ảnh online, kích thước nhỏ hơn cũng được.
Chuẩn bị hình ảnh cần cắt ghép: Tìm những hình ảnh bạn muốn sử dụng và mở chúng trong Photoshop. Đảm bảo chất lượng hình ảnh đủ tốt để việc cắt ghép không bị vỡ nét.
Công cụ cắt ảnh: Photoshop cung cấp nhiều công cụ cắt ảnh khác nhau, tùy thuộc vào hình dạng bạn muốn cắt. Các công cụ phổ biến bao gồm Rectangular Marquee Tool (cắt hình chữ nhật), Elliptical Marquee Tool (cắt hình elip), Lasso Tool (cắt tự do), và Pen Tool (cắt đường phức tạp).
-
Cắt ảnh cơ bản
Chọn ảnh cần cắt: Mở ảnh bạn muốn cắt trong Photoshop.
Chọn công cụ cắt: Tùy vào hình dạng bạn muốn cắt, hãy chọn công cụ phù hợp trong thanh công cụ bên trái. Ví dụ, để cắt hình tròn, hãy chọn Elliptical Marquee Tool.
Tạo vùng chọn: Di chuyển chuột để tạo vùng chọn xung quanh đối tượng bạn muốn cắt. Giữ phím Shift để duy trì tỷ lệ hình dạng.
Cắt và sao chép: Sau khi tạo vùng chọn, nhấn tổ hợp phím Ctrl + C để sao chép đối tượng đã chọn.
Dán vào ảnh mới: Mở ảnh nền bạn muốn ghép đối tượng đã cắt vào. Nhấn tổ hợp phím Ctrl + V để dán đối tượng vào ảnh nền.
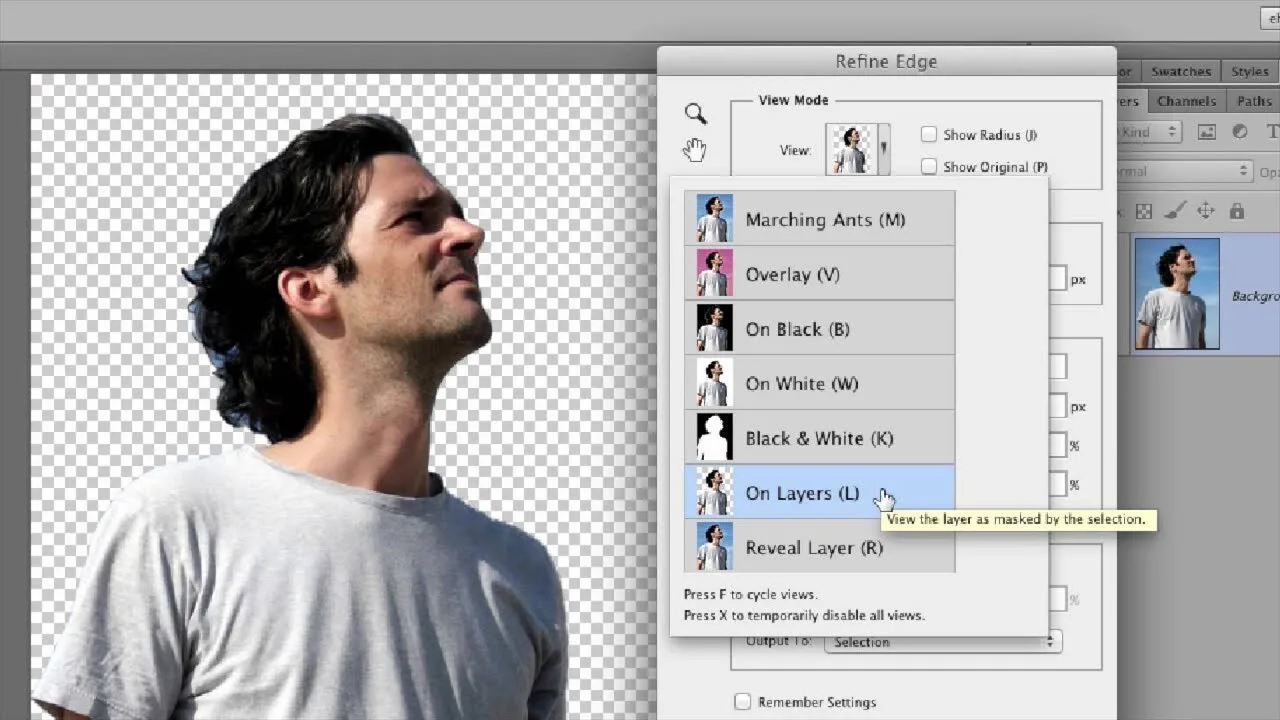
-
Kỹ thuật cắt ghép nâng cao
Tách nền bằng Layer Mask: Layer Mask giúp bạn tách nền của đối tượng một cách tinh tế hơn so với công cụ cắt cơ bản. Bạn có thể sử dụng công cụ Brush Tool để tô đen vùng nền không cần thiết, tạo hiệu ứng mờ dần tự nhiên.
Ghép ảnh chồng lớp (Blending Modes): Photoshop cung cấp nhiều chế độ hòa trộn (Blending Modes) khác nhau để bạn chồng các lớp ảnh lên nhau và tạo hiệu ứng mong muốn. Ví dụ, chế độ Multiply giúp làm tối ảnh, chế độ Screen giúp làm sáng ảnh, và chế độ Overlay giúp tạo hiệu ứng màu sắc đ chồng lên nhau.
Cân chỉnh màu sắc và ánh sáng: Sau khi cắt ghép, bạn có thể sử dụng các công cụ điều chỉnh màu sắc và ánh sáng trong Photoshop để tạo sự hài hòa giữa các đối tượng trong ảnh. Các công cụ thường dùng bao gồm Levels, Curves, Hue/Saturation, và Color Balance.
-
Mẹo hay và lưu ý
Luôn sao lưu ảnh gốc: Trước khi cắt ghép, hãy sao lưu ảnh gốc để tránh mất dữ liệu.
Sử dụng đường dẫn (Path): Công cụ Pen Tool cho phép bạn tạo đường dẫn chính xác để cắt các hình dạng phức tạp.
Tận dụng thư viện Brush: Thư viện Brush trong Photoshop cung cấp nhiều loại brush khác nhau để bạn tạo hiệu ứng viền mềm mại cho đối tượng đã cắt.
Thực hành thường xuyên: Càng thực hành nhiều, bạn sẽ càng thành thạo các kỹ thuật cắt ghép trong Photoshop.
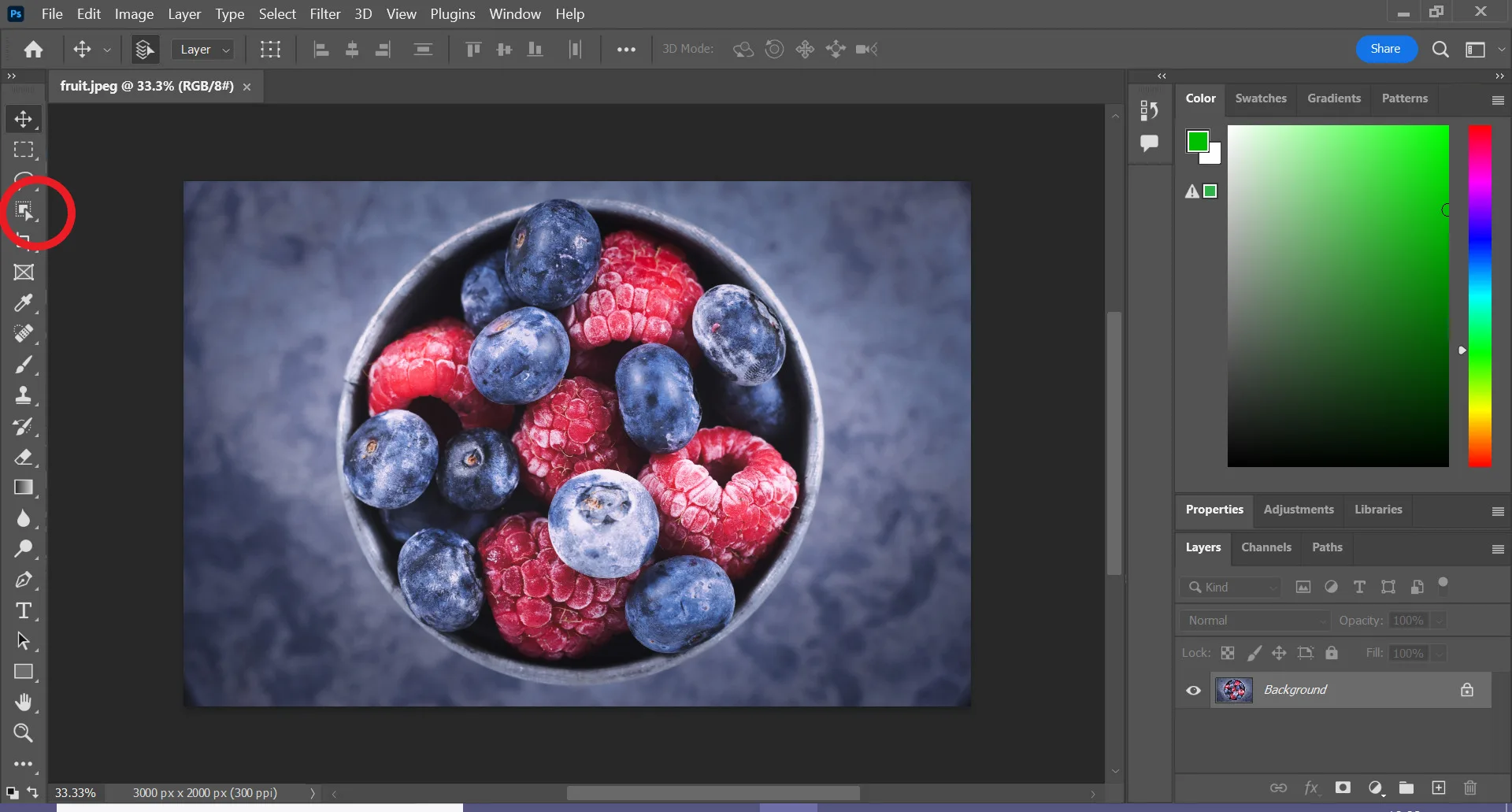
-
Lựa chọn tài nguyên chất lượng
Nguồn ảnh bản quyền: Sử dụng ảnh có bản quyền cho mục đích thương mại đòi hỏi sự cho phép của tác giả. Hãy tìm kiếm các trang web cung cấp ảnh miễn phí hoặc mua bản quyền sử dụng ảnh nếu cần.
Độ phân giải ảnh: Ảnh chất lượng cao sẽ cho kết quả cắt ghép tốt hơn. Chọn ảnh có độ phân giải phù hợp với kích thước in hoặc chia sẻ mong muốn.
Bộ sưu tập Brush và Layer Styles: Nhiều bộ sưu tập Brush và Layer Styles miễn phí hoặc trả phí có thể giúp bạn tạo hiệu ứng độc đáo và chuyên nghiệp cho tác phẩm của mình.
-
Tổ chức file và quản lý thư viện
Đặt tên file rõ ràng: Đặt tên file mô tả nội dung ảnh để dễ dàng tìm kiếm và quản lý. Ví dụ, “hoa-hong-mua-mua-mua-dong.jpg”.
Sử dụng thư mục con: Tạo thư mục con để phân loại ảnh theo chủ đề, dự án hoặc ngày chụp.
Tận dụng tính năng Preset và Action: Preset giúp bạn lưu các thiết lập thường dùng và Action giúp tự động hóa các tác vụ lặp đi lặp lại, tiết kiệm thời gian và công sức.
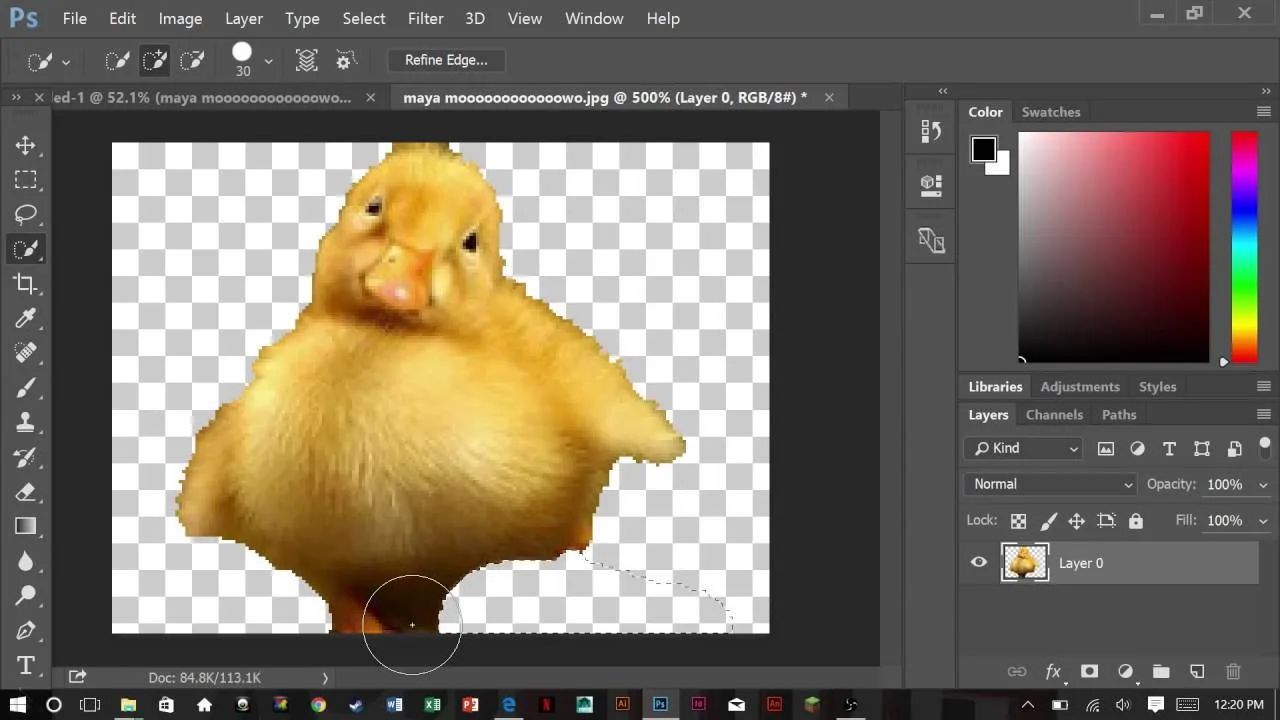
-
Tìm kiếm cảm hứng và học hỏi thêm
Behance và Dribbble: Đây là những nền tảng trực tuyến dành cho cộng đồng thiết kế, nơi bạn có thể tìm thấy nhiều tác phẩm cắt ghép đẹp mắt và học hỏi từ các nhà thiết kế khác.
Blog và hướng dẫn trực tuyến: Nhiều blog và website cung cấp hướng dẫn và mẹo vặt về Photoshop, giúp bạn nâng cao kỹ năng cắt ghép.
Khóa học và workshop: Tham gia các khóa học hoặc workshop chuyên sâu về cắt ghép trong Photoshop để học hỏi từ những chuyên gia.
-
Kết luận
Cắt ghép hình ảnh trong Photoshop là một kỹ thuật thú vị và hữu ích, giúp bạn tạo ra những tác phẩm độc đáo và chuyên nghiệp. Hy vọng bài viết này đã cung cấp cho bạn những kiến thức và kỹ năng cơ bản để bắt đầu.
Hãy nhớ rằng, sự sáng tạo và thực hành là yếu tố quan trọng nhất để thành công. Chúc bạn chinh phục Photoshop và tạo ra những hình ảnh tuyệt vời!
Xem thêm: Cách thiết kế banner với Photoshop đơn giản, Pháp sư Excel