Cắt ghép chỉnh sửa ảnh chưa bao giờ dễ dàng như thế này với Photoshop
Cắt ghép chỉnh sửa ảnh chưa bao giờ dễ dàng như thế này với Photoshop – Chỉnh sửa ảnh không còn là chuyện “đao to búa lớn” dành riêng cho designer chuyên nghiệp nữa. Với sự phát triển của công nghệ, phần mềm Photoshop ngày càng thân thiện với người dùng, hỗ trợ đắc lực cho những ai yêu thích sáng tạo hình ảnh. Bài viết này sẽ hướng dẫn bạn những thủ thuật cơ bản trong Photoshop, giúp bạn cắt ghép, chỉnh sửa ảnh dễ dàng như một chuyên gia thực thụ.
Cắt ghép chỉnh sửa ảnh chưa bao giờ dễ dàng như thế này với Photoshop là gì? Bài viết dưới đây sẽ giải thích cho bạn:

-
Bước đầu tiên: Làm quen với giao diện
Mở Photoshop lên, giao diện có thể khiến bạn hơi choáng ngợp với hàng loạt nút công cụ và bảng màu. Đừng lo! Hãy bắt đầu với những tính năng cơ bản nhất. Bên trái là thanh công cụ, nơi chứa các công cụ để lựa chọn vùng ảnh, cắt, xóa, vẽ… Bên phải là các bảng tùy chỉnh như Layers (lớp), Adjustments (điều chỉnh), Brushes (cọ vẽ)…
-
Cắt ghép ảnh: Biến hóa không giới hạn
Muốn “hô biến” bức ảnh thành một tác phẩm nghệ thuật? Công cụ cắt ghép trong Photoshop sẽ giúp bạn thực hiện điều đó.
Tách nền: Xóa bỏ mọi thứ không cần thiết
Sử dụng công cụ Quick Selection Tool (W) hoặc Magic Wand Tool (W) để chọn vùng ảnh cần giữ lại.
Nhấn tổ hợp phím Ctrl + Shift + I để đảo vùng chọn, sau đó nhấn Delete để xóa phần nền không mong muốn.
Lưu ý: Với ảnh có nền phức tạp, bạn có thể cần dùng thêm công cụ Refine Edge để tinh chỉnh vùng chọn chính xác hơn.
Ghép ảnh: Thỏa sức sáng tạo không gian mới
Mở ảnh nền bạn muốn ghép.
Sao chép vùng ảnh đã tách nền bằng Ctrl + C.
Dán vào ảnh nền mới bằng Ctrl + V.
Sử dụng công cụ Move Tool (V) để di chuyển, xoay, thay đổi kích thước vùng ảnh đã ghép.
Điều chỉnh độ hòa trộn giữa hai ảnh bằng công cụ Layer Style trong bảng Layers.

-
Chỉnh sửa ảnh: Nâng tầm chất lượng hình ảnh
Ngoài cắt ghép, Photoshop còn cung cấp nhiều tính năng chỉnh sửa màu sắc, ánh sáng, độ tương phản… giúp bức ảnh đẹp lung linh.
Cân bằng màu sắc: Tạo nên sự hài hòa
Bảng Adjustments cung cấp nhiều công cụ như Levels, Curves, Color Balance…
Sử dụng các thanh trượt để điều chỉnh mức độ các màu sắc nóng, lạnh, sáng, tối…
Thử nghiệm các công cụ khác nhau để tìm ra hiệu ứng màu sắc ưng ý.
Cải thiện độ nét: Tăng thêm chi tiết
Sử dụng công cụ Unsharp Mask trong Filter > Sharpen.
Chỉnh sửa thông số Radius, Amount, Threshold để tăng độ nét vừa phải, tránh bị nhiễu ảnh.
-
Tạo hiệu ứng lung linh: Biến ảnh đơn giản thành kiệt tác
Photoshop không chỉ giúp bạn cắt ghép, chỉnh sửa ảnh mà còn cho phép tạo hiệu ứng đẹp mắt, chuyên nghiệp.
Bokeh lung linh: Làm mờ hậu cảnh nghệ thuật
Sử dụng công cụ Filter > Blur > Gaussian Blur.
Chỉnh sửa thông số Radius để kiểm soát độ mờ hậu cảnh.
Kết hợp với Layer Mask để tạo hiệu ứng mờ tự nhiên hơn.
Lấp lánh lung linh: Thêm ánh sáng lấp lánh huyền ảo
Sử dụng công cụ Filter > Render > Lens Flare.
Chọn loại Lens Flare phù hợp với chủ đề ảnh.
Điều chỉnh cường độ, vị trí ánh sáng lấp lánh bằng Layer Style.
Màu sắc vintage: Hoài cổ và lãng mạn
Bảng Adjustments cung cấp nhiều công cụ như Photo Filter, Color Lookup…
Chọn hiệu ứng màu sắc vintage yêu thích.
Tinh chỉnh độ đậm nhạt của hiệu ứng bằng Opacity trong bảng Layers.

-
Chỉnh sửa chân dung: Tỏa sáng mọi khoảnh khắc
Đối với ảnh chân dung, Photoshop hỗ trợ nhiều công cụ làm đẹp, che khuyết điểm tinh tế.
Làm mịn da: Tạm biệt làn da sần sùi
Sử dụng công cụ Filter > Blur > Skin Blur.
Chỉnh sửa thông số Radius để làm mịn da vừa phải, tránh mất chi tiết.
Tẩy mụn, xóa thâm: Làn da hoàn hảo không tì vết
Sử dụng công cụ Spot Healing Brush Tool (J).
Chọn vùng mụn, thâm cần xóa bằng cách click chuột.
Công cụ sẽ tự động lấy mẫu vùng da xung quanh để vá lỗi tự nhiên.
Thay đổi màu tóc: Thử nghiệm phong cách mới
Sử dụng công cụ Hue/Saturation trong Adjustments.
Chọn vùng tóc cần chỉnh màu bằng công cụ Magic Wand Tool (W) hoặc Lasso Tool (L).
Điều chỉnh thanh Hue để thay đổi màu tóc theo ý thích.
-
Lưu trữ và chia sẻ: Giữ gìn và lan tỏa kiệt tác
Sau khi chỉnh sửa hoàn thành, đừng quên lưu trữ và chia sẻ ảnh của bạn.
Lưu ảnh: Giữ gìn chất lượng hình ảnh
Chọn File > Save As.
Chọn định dạng ảnh phù hợp như JPEG (web), PNG (không nền), TIFF (chất lượng cao).
Lưu ý tùy chỉnh chất lượng ảnh bằng thanh Quality trong tùy chọn lưu.
Chia sẻ ảnh: Cho cả thế giới chiêm ngưỡng
Xuất ảnh sang các nền tảng mạng xã hội như Facebook, Instagram…
Chọn kích thước ảnh phù hợp với từng nền tảng.
Thêm chú thích, hashtag để thu hút người xem.
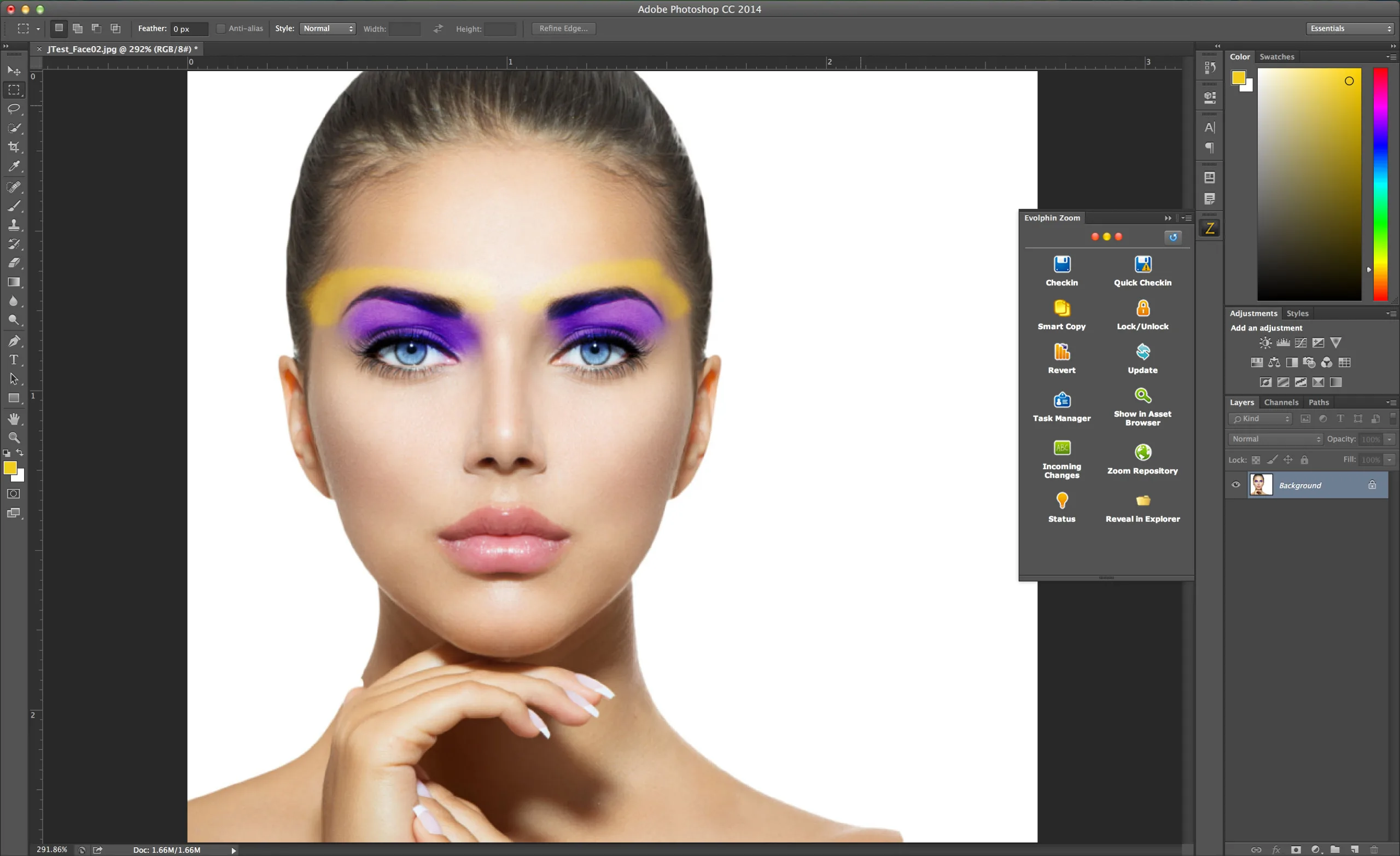
-
Lưu ý nhỏ: Học hỏi và sáng tạo không ngừng
Khám phá thêm các tính năng khác trong Photoshop như thêm hiệu ứng, chèn chữ, vẽ họa tiết…
Tham khảo các bài hướng dẫn, video tutorial miễn phí trên mạng để học hỏi thêm.
Quan trọng nhất là đừng ngại thử nghiệm, sáng tạo để tạo ra những bức ảnh mang phong cách riêng của bạn.
-
Kết luận
Photoshop là một công cụ mạnh mẽ, đa năng, nhưng đừng để nó khiến bạn choáng ngợp. Bắt đầu với những kiến thức cơ bản, thực hành thường xuyên, bạn sẽ dần khám phá được kho tàng sáng tạo vô hạn mà phần mềm này mang lại. Hãy biến những bức ảnh đơn giản thành kiệt tác nghệ thuật, lưu giữ những khoảnh khắc đẹp, và chia sẻ chúng với thế giới!
Xem thêm: Cách thêm chữ trong Photoshop đơn giản mà lại dễ học, Phân Organic



