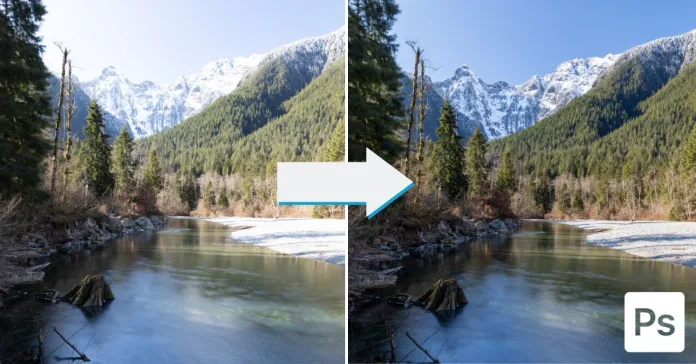Tạo ảnh HDR ấn tượng với Photoshop
Tạo ảnh HDR ấn tượng với Photoshop – Nhiếp ảnh HDR (High Dynamic Range) là kỹ thuật chụp ảnh kết hợp nhiều ảnh với các mức phơi sáng khác nhau để tạo ra ảnh cuối cùng có dải động rộng hơn, chi tiết hơn ở vùng sáng và vùng tối. Photoshop cung cấp các công cụ mạnh mẽ để bạn tạo ảnh HDR ấn tượng, dễ dàng điều chỉnh và mang lại hiệu quả chuyên nghiệp. Bài viết này sẽ hướng dẫn bạn từng bước để tạo ảnh HDR đẹp mắt bằng Photoshop.
Tạo ảnh HDR ấn tượng với Photoshop là gì? Bài viết dưới đây sẽ giải thích cho bạn:
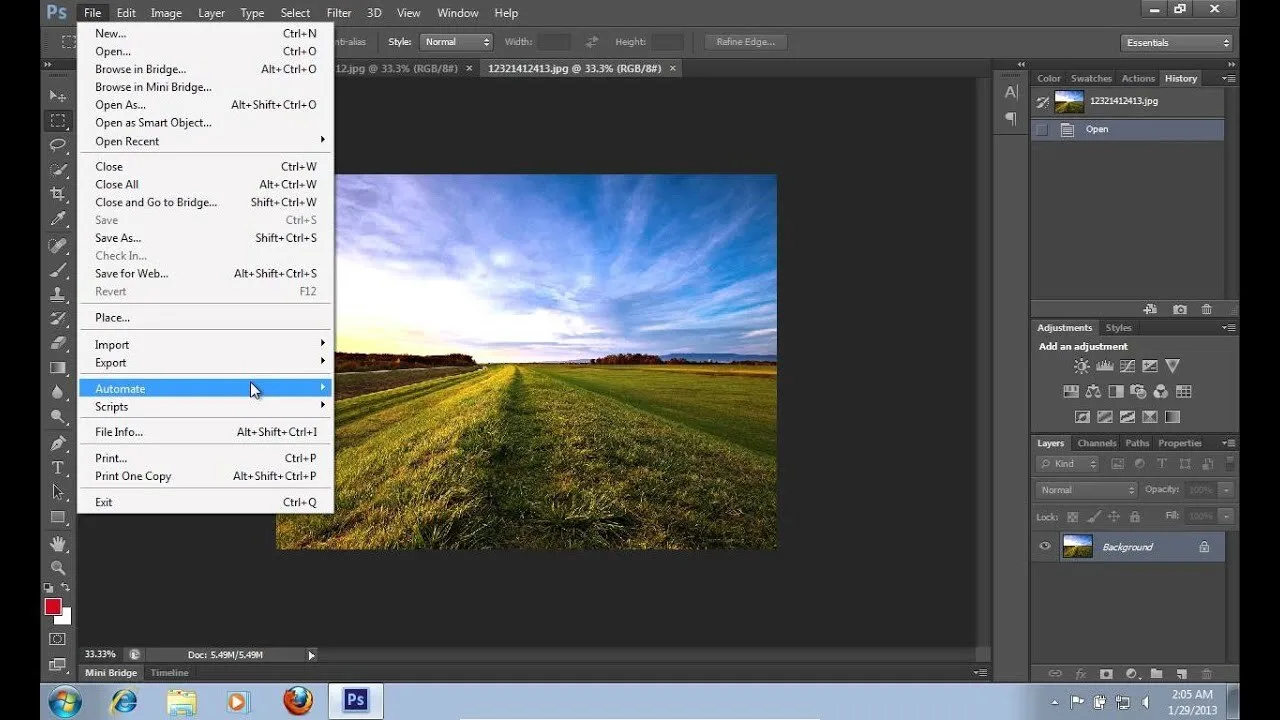
-
Chuẩn bị ảnh gốc
Để tạo ảnh HDR, bạn cần chuẩn bị 3-5 ảnh cùng một khung hình nhưng được chụp với các mức phơi sáng khác nhau. Bạn có thể chụp ảnh tự động phơi sáng (Auto Exposure Bracketing – AEB) bằng máy ảnh. Chế độ này sẽ tự động chụp một loạt ảnh với các mức phơi sáng tăng giảm theo từng bước.
Một điều quan trọng cần lưu ý là các ảnh gốc cần phải có sự trùng khớp cao về bố cục và nội dung. Bất kỳ chuyển động của máy ảnh hoặc chủ thể trong quá trình chụp bracketing sẽ dẫn đến ảnh HDR bị lỗi, khó có thể phục hồi. Sử dụng chân máy ảnh và chụp nhanh tay sẽ giúp bạn có được bộ ảnh gốc chất lượng.
-
Hợp nhất ảnh HDR bằng Merge to HDR Pro
Mở tất cả các ảnh gốc bạn muốn hợp nhất vào Photoshop. Bạn có thể sử dụng lệnh Open Files (Tệp > Mở) hoặc kéo thả ảnh vào cửa sổ làm việc.
Chuyển đến menu Tệp > Tự động > Merge to HDR Pro (Tệp > Tự động > Hợp nhất thành HDR Pro).
Trong cửa sổ Merge to HDR Pro, Photoshop sẽ tự động phân tích và căn chỉnh các ảnh gốc. Bạn có thể chọn loại bỏ các bóng mờ (Ghost Reduction) và các artefact (Artefact Suppression) nếu cần thiết.
Chọn Tone Mapping. Đây là bước quan trọng quyết định phong cách và độ chi tiết của ảnh HDR. Photoshop cung cấp các tùy chọn Tone Mapping khác nhau như Local Adaptation (Thích ứng cục bộ), Mertensbeck, và Gunnar. Thử nghiệm các tùy chọn này để xem cái nào phù hợp nhất với hình ảnh của bạn.
Điều chỉnh các cài đặt khác như Exposure (Phơi sáng), Saturation (Độ bão hòa), và Contrast (Độ tương phản) để tinh chỉnh chi tiết và màu sắc.
Nhấn OK để hợp nhất các ảnh và tạo ảnh HDR.
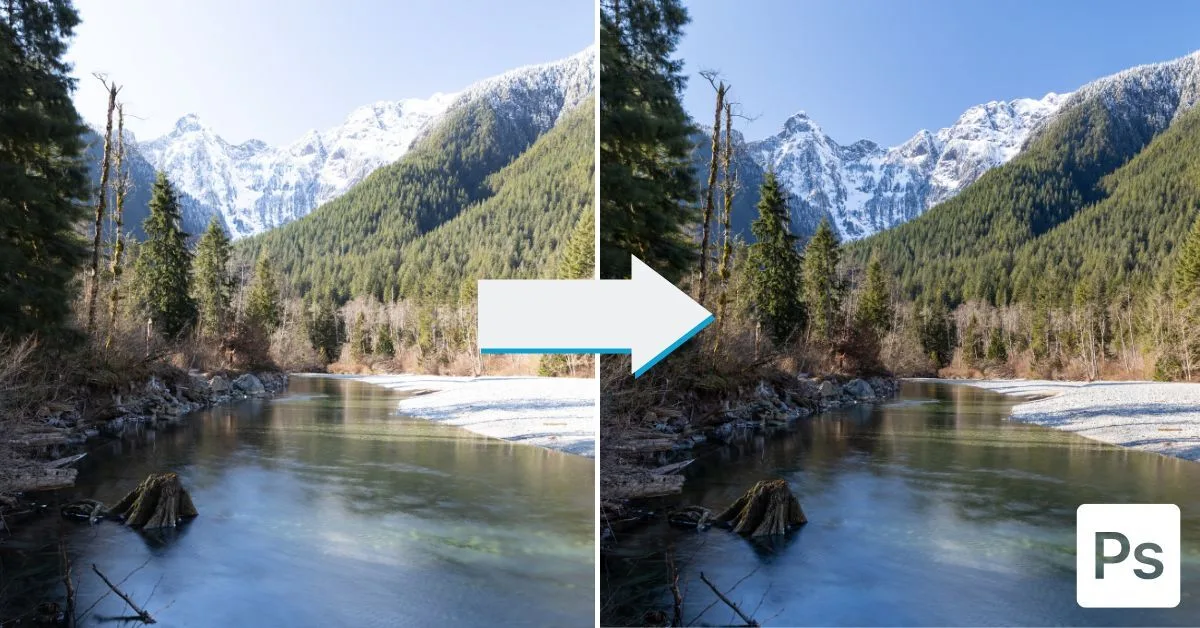
-
Tùy chỉnh và hoàn thiện ảnh HDR
Sau khi hợp nhất ảnh HDR, bạn có thể tiếp tục điều chỉnh màu sắc, ánh sáng và các chi tiết khác bằng các công cụ của Photoshop.
Sử dụng công cụ Levels (Cấp độ) hoặc Curves (Đường cong) để điều chỉnh độ sáng, tương phản và các vùng sáng tối trong ảnh.
Sử dụng công cụ Selective Color (Chọn lọc màu sắc) hoặc Hue/Saturation (Sắc thái/Độ bão hòa) để tinh chỉnh màu sắc riêng lẻ trong ảnh.
Sử dụng công cụ Dodge & Burn (Làm sáng & Làm tối) để tăng sáng hoặc làm tối các vùng cụ thể trong ảnh.
Bạn cũng có thể sử dụng các bộ lọc (Filter) như Nik Collection hoặc Topaz Labs để thêm hiệu ứng đặc biệt cho ảnh HDR của bạn.
Lưu ý rằng việc chỉnh sửa quá nhiều sẽ khiến ảnh HDR trông giả tạo. Hãy tinh chỉnh khéo léo để giữ được vẻ tự nhiên và chi tiết phong phú của ảnh.
-
Mẹo để tạo ảnh HDR đẹp
Chụp ảnh HDR trong điều kiện ánh sáng tương phản cao, chẳng hạn như phong cảnh có cả bầu trời sáng và bóng râm tối.
Sử dụng chân máy ảnh để giữ máy ảnh ổn định trong quá trình chụp bracketing.
Chụp với định dạng RAW để có được dải động rộng nhất và nhiều chi tiết nhất cho ảnh gốc.
Thử nghiệm các tùy chọn Tone Mapping khác nhau để tìm ra kiểu hiệu ứng phù hợp nhất với hình ảnh của bạn.
Không lạm dụng các công cụ chỉnh sửa, hãy giữ cho ảnh HDR trông tự nhiên và hài hòa về màu sắc.
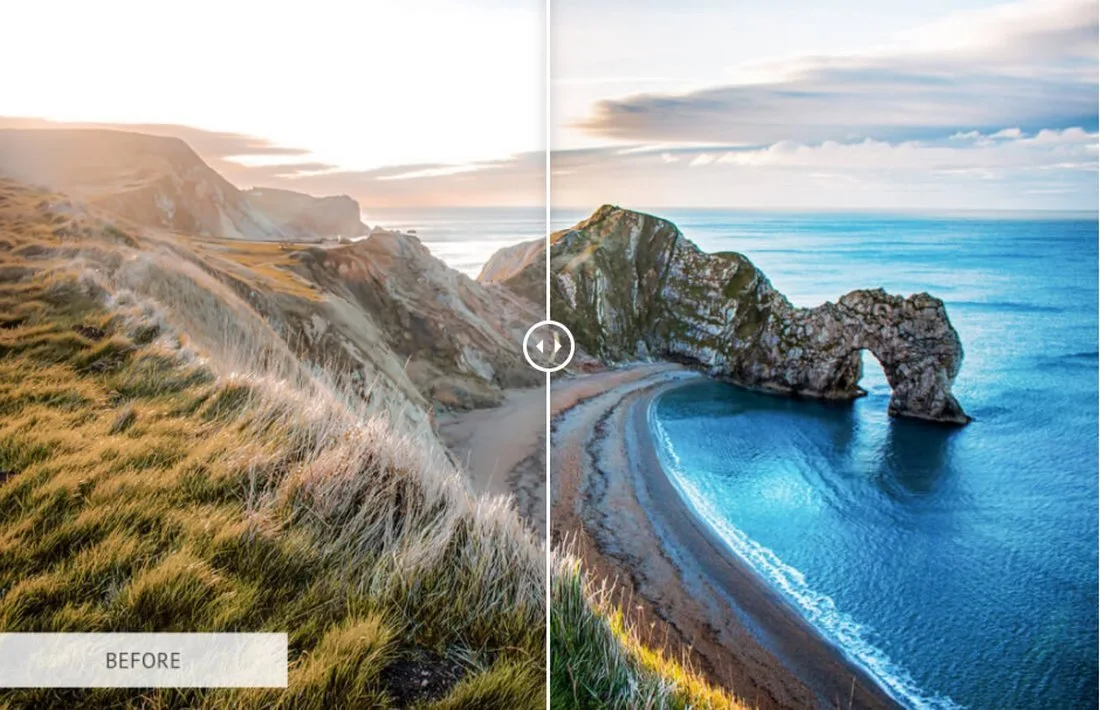
-
Giải quyết các vấn đề thường gặp khi tạo ảnh HDR
Khi tạo ảnh HDR, bạn có thể gặp phải một số vấn đề như:
Ảnh HDR bị nhiễu (noise): Nhiễu thường xuất hiện khi bạn chụp ảnh với ISO cao hoặc trong điều kiện ánh sáng yếu. Để giảm nhiễu, bạn có thể sử dụng công cụ Reduce Noise (Giảm nhiễu) của Photoshop hoặc các plugin chuyên dụng.
Ảnh HDR bị artifact: Artifact là những lỗi hình ảnh kỹ thuật số xuất hiện do quá trình xử lý ảnh. Bạn có thể giảm thiểu artifact bằng cách chọn các tùy chọn thích hợp trong cửa sổ Merge to HDR Pro, chẳng hạn như Artefact Suppression.
Quầng sáng (halo): Quầng sáng là những vùng sáng loang nổ xung quanh các cạnh của vật thể trong ảnh HDR. Điều này có thể xảy ra do sự không trùng khớp hoàn hảo giữa các ảnh gốc. Để giảm thiểu quầng sáng, bạn có thể sử dụng công cụ Refine Edge (Tinh chỉnh cạnh) của Photoshop.
-
Lựa chọn phần mềm thay thế Photoshop
Mặc dù Photoshop là công cụ mạnh mẽ để tạo ảnh HDR, nhưng đây không phải là lựa chọn duy nhất. Một số phần mềm thay thế phổ biến khác bao gồm:
Luminar HDR: Phần mềm này cung cấp các công cụ đơn giản và dễ sử dụng để tạo ảnh HDR. Luminar HDR cũng có các tính năng thú vị như thay thế bầu trời và tạo hiệu ứng HDR cục bộ.
Aurora HDR: Phần mềm này được biết đến với khả năng xử lý ảnh RAW tốt và các thuật toán giảm nhiễu tiên tiến. Aurora HDR cũng cung cấp các tính năng tự động hóa giúp bạn tạo ảnh HDR nhanh chóng.
HDR Efex Pro: Đây là một plugin của Nik Collection, cung cấp nhiều kiểu Tone Mapping khác nhau và các công cụ điều chỉnh chi tiết cho ảnh HDR.
Lưu ý pháp lý khi sử dụng ảnh HDR
Khi sử dụng ảnh HDR, bạn cần lưu ý đến các vấn đề về bản quyền. Nếu bạn sử dụng ảnh của người khác để tạo ảnh HDR, bạn cần đảm bảo mình có quyền sử dụng các ảnh gốc đó. Tốt nhất là nên sử dụng ảnh của chính bạn hoặc ảnh miễn phí bản quyền để tránh các vấn đề pháp lý.

-
Kết luận
Tạo ảnh HDR là một kỹ thuật thú vị giúp bạn khai thác tối đa chi tiết và dải động của khung cảnh. Với sự hướng dẫn chi tiết và các mẹo hữu ích trong bài viết này, hy vọng bạn có thể tạo ra những bức ảnh HDR ấn tượng và nâng cao kỹ năng nhiếp ảnh của mình. Chúc bạn chụp ảnh vui vẻ!
Xem thêm: Tạo ảnh bìa tạp chí chuyên nghiệp với Photoshop, Không gian Tết