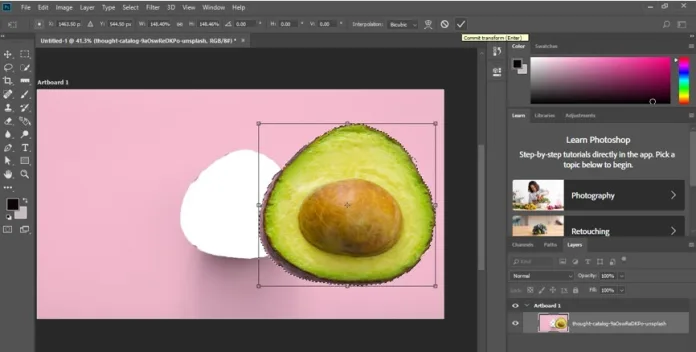Hướng dẫn đổi kích thước ảnh với công cụ Resize Tool trong Photoshop
Resize Tool trong Photoshop là một trong những công cụ không kém phần quan trọng trong Photoshop. Kích thước ảnh đóng vai trò quan trọng trong việc tạo ra những hình ảnh chất lượng và tương thích trên các nền tảng khác nhau. Trong bài viết này, chúng ta sẽ tìm hiểu cách thay đổi kích thước ảnh trong Photoshop bằng công cụ Resize Tool. Điều này sẽ giúp bạn điều chỉnh kích thước ảnh một cách dễ dàng và nhanh chóng, mà không ảnh hưởng đến chất lượng hình ảnh.
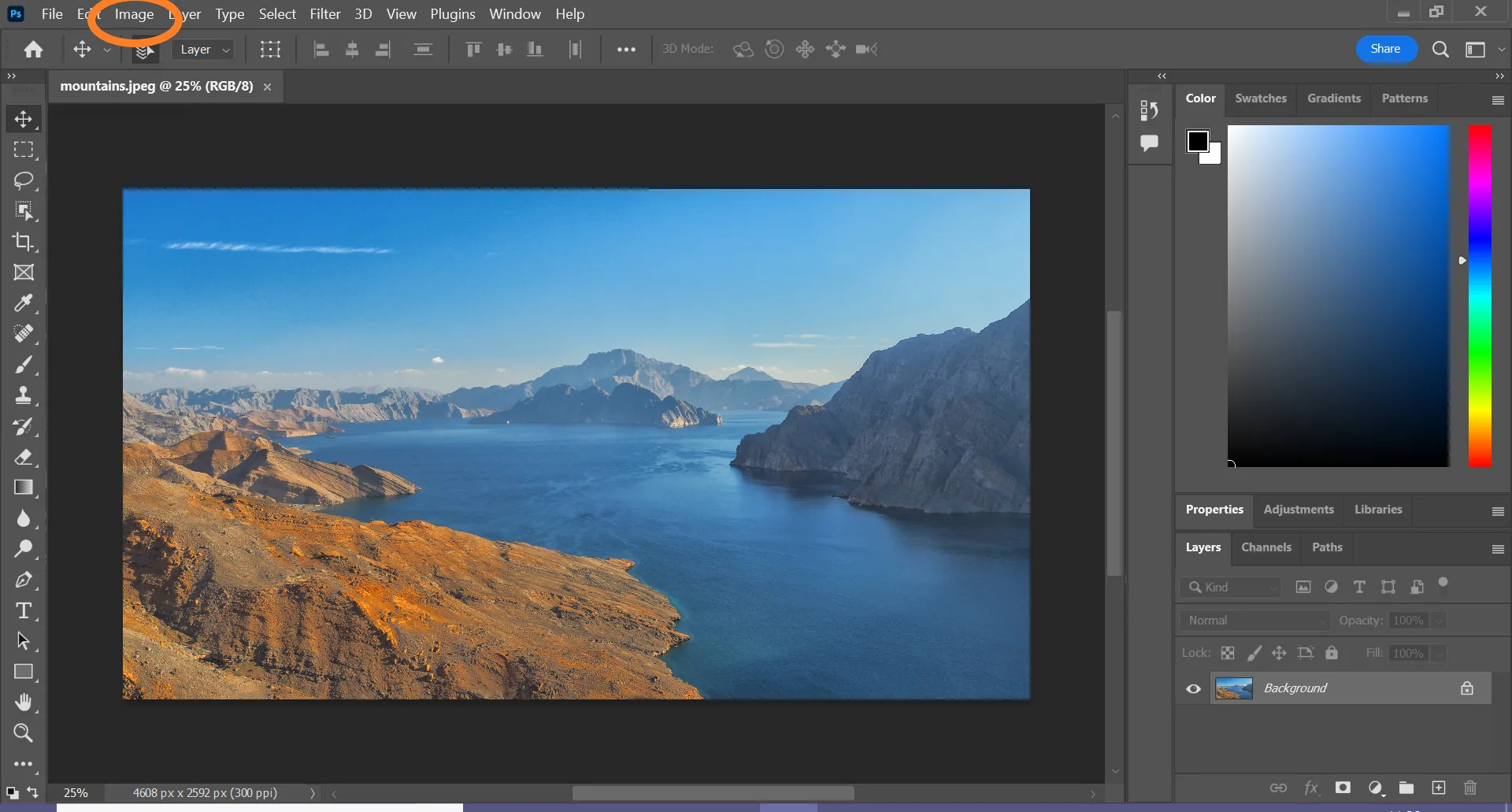
Bước 1: Mở ảnh trong Photoshop
Để bắt đầu, trước tiên chúng ta cần mở ảnh mà bạn muốn thay đổi kích thước trong Photoshop. Để làm điều này, bạn có thể nhấp chuột vào nút “Mở” trên thanh công cụ hoặc kéo và thả ảnh vào giao diện của Photoshop.
Bước 2: Chọn công cụ Resize Tool trong Photoshop
Sau khi đã mở ảnh, chúng ta cần chọn công cụ Thay đổi kích thước từ thanh công cụ. Công cụ này có thể được tìm thấy bằng cách nhấp vào biểu tượng hình chiếc xe đồng hồ hoặc nhấn phím tắt “C”.
Công cụ Thay đổi kích thước trong Photoshop cho phép bạn điều chỉnh kích thước của ảnh một cách dễ dàng và linh hoạt.
Bạn có thể thay đổi kích thước theo tỷ lệ hoặc cụ thể theo chiều dài và chiều rộng. Điều này rất hữu ích khi bạn muốn thay đổi kích thước ảnh để phù hợp với mục đích sử dụng, như chia sẻ trên mạng xã hội hoặc in ấn.
Khi bạn đã chọn công cụ Thay đổi kích thước, bạn có thể kéo các điểm cắt ở các góc hoặc các điểm điều chỉnh trên viền của ảnh để thay đổi kích thước. Bạn cũng có thể nhập giá trị cụ thể cho chiều dài và chiều rộng trong hộp thoại Thay đổi kích thước.
Lưu ý rằng khi thay đổi kích thước ảnh, bạn nên giữ tỷ lệ khung hình ban đầu để tránh làm biến dạng ảnh. Điều này đảm bảo rằng ảnh của bạn vẫn được hiển thị một cách chính xác và tự nhiên.
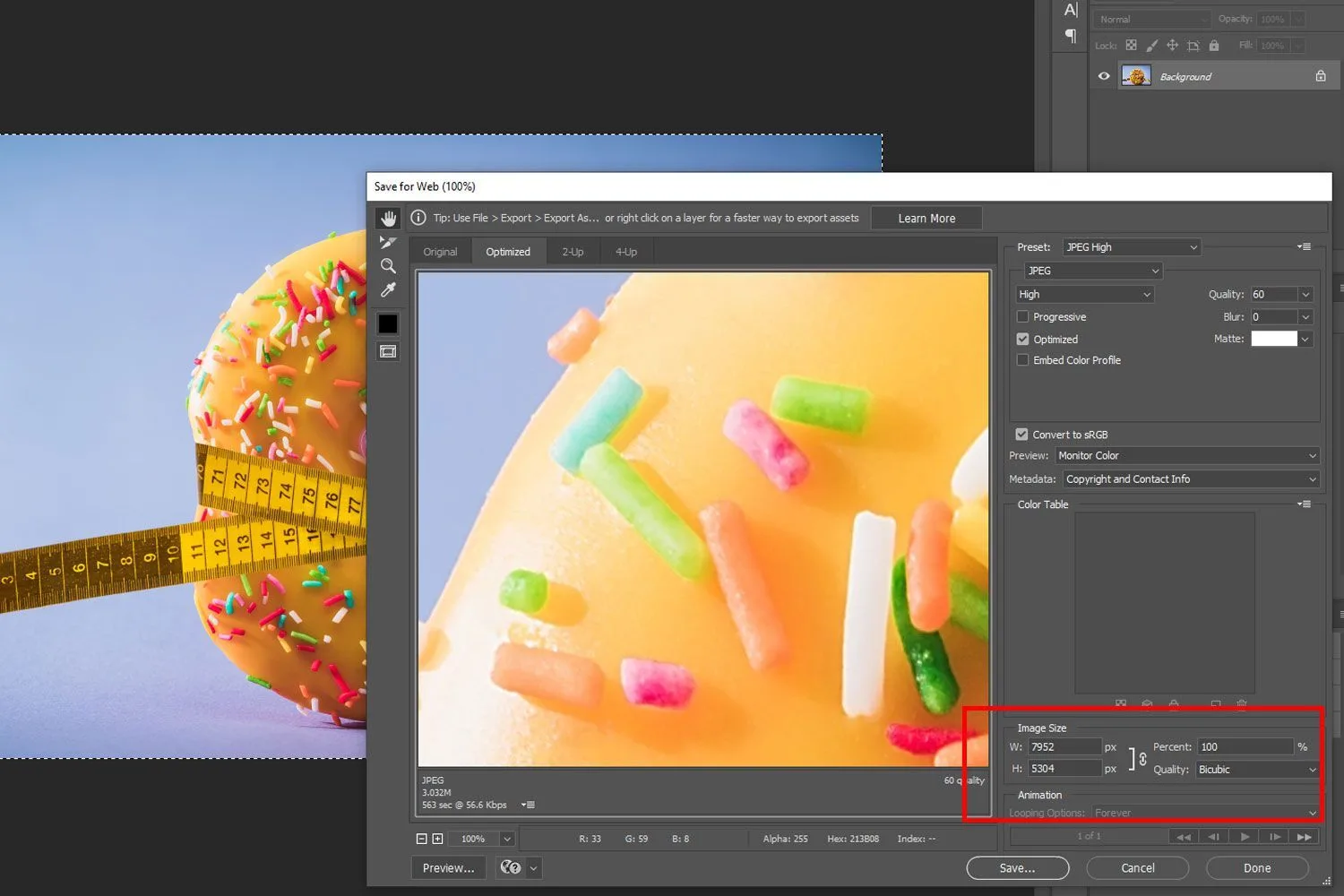
Bước 3: Thay đổi kích thước ảnh
Khi bạn đã chọn công cụ Thay đổi kích thước, hãy di chuột lên ảnh và nhấn chuột phải để hiển thị các tùy chọn. Trong menu xuất hiện, hãy chọn “Thay đổi kích thước ảnh”.
Hãy tưởng tượng rằng bạn muốn thay đổi kích thước của một bức ảnh để phù hợp với mục đích sử dụng của bạn. Bằng cách thay đổi kích thước, bạn có thể làm cho ảnh lớn hơn hoặc nhỏ hơn một cách dễ dàng.
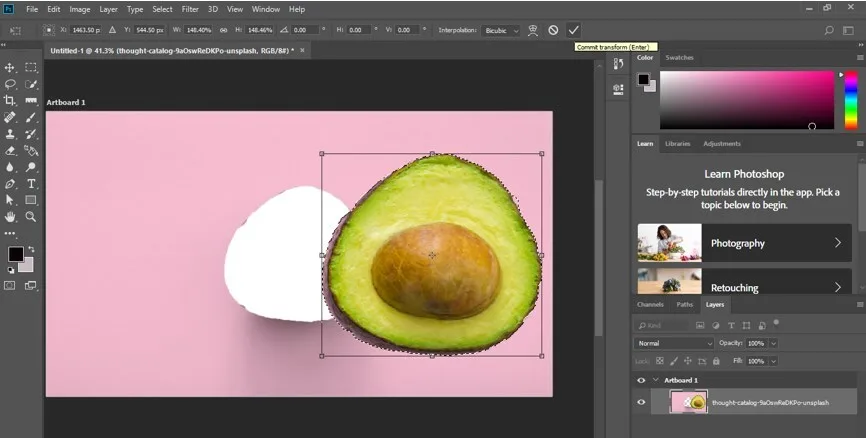
Bước 4: Điều chỉnh kích thước ảnh
Trong hộp thoại Thay đổi kích thước ảnh, bạn có thể điều chỉnh kích thước ảnh bằng cách nhập giá trị mới vào các ô Chiều rộng và Chiều cao. Điều này cho phép bạn tùy chỉnh kích thước theo ý muốn và theo đúng yêu cầu của bạn.
Hãy suy nghĩ về việc bạn muốn tạo ra một ảnh có kích thước nhỏ hơn để dễ dàng chia sẻ qua email hoặc mạng xã hội. Bằng cách nhập đúng giá trị chiều rộng và chiều cao, bạn có thể thu nhỏ ảnh một cách chính xác mà không làm biến dạng nội dung.
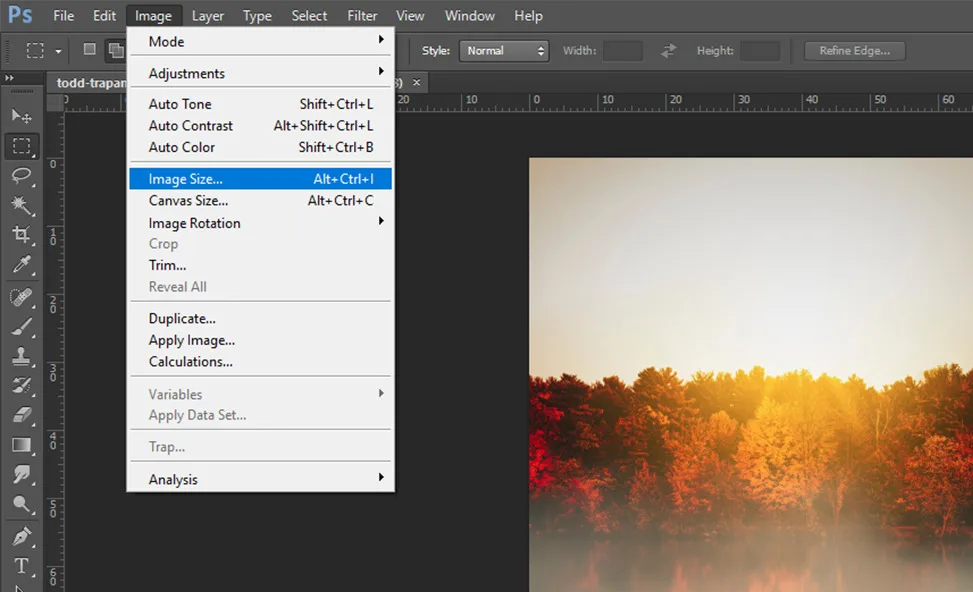
Bước 5: Lưu ảnh đã thay đổi
Khi bạn đã điều chỉnh kích thước ảnh theo ý muốn, hãy nhấp vào nút “OK” để áp dụng các thay đổi và lưu ảnh mới. Bạn cũng có thể chọn định dạng tệp tin và đường dẫn lưu trữ tùy theo nhu cầu của mình.
Để giải quyết vấn đề về kích thước ảnh, việc lưu ảnh mới sau khi đã thay đổi kích thước là rất quan trọng. Bằng cách nhấp vào nút “OK”, bạn xác nhận rằng bạn đồng ý với các thay đổi và ảnh mới sẽ được lưu lại.
Bạn cũng có thể chọn định dạng tệp tin phù hợp với nhu cầu của bạn, chẳng hạn như JPEG, PNG hoặc BMP. Sau đó, hãy chỉ định nơi bạn muốn lưu trữ ảnh mới trên máy tính của mình.
Lời kết
Việc thay đổi kích thước ảnh trong Photoshop bằng công cụ Resize Tool là một quá trình đơn giản và hiệu quả. Bằng cách tuân thủ các bước hướng dẫn trên, bạn có thể dễ dàng điều chỉnh kích thước ảnh một cách linh hoạt và nhanh chóng.
Đừng ngần ngại thử nghiệm và khám phá các tính năng khác của Photoshop để tạo ra những hình ảnh tuyệt vời. Hy vọng bài viết này đã giúp bạn hiểu rõ cách sử dụng công cụ Resize Tool trong Photoshop. Chúc bạn thành công!
Xem thêm: Eyedropper Tool trong Photoshop đã trở thành công cụ tiện dụng nhất như thế nào?, Trà xanh Việt Nam