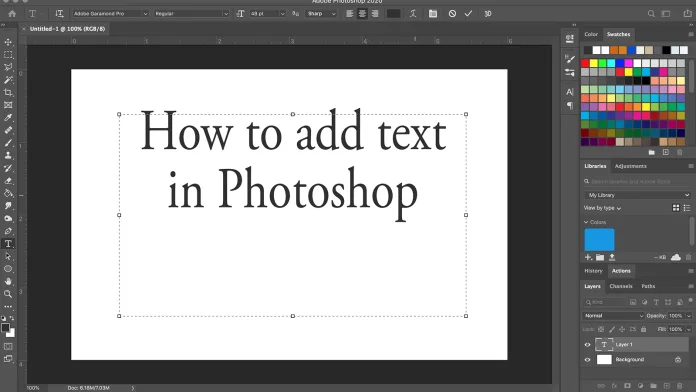Cách chỉnh sửa phông và kích thước chữ trong Photoshop
Cách chỉnh sửa phông và kích thước chữ trong Photoshop – Trong thiết kế đồ họa, chữ đóng vai trò quan trọng, truyền tải thông điệp và tạo điểm nhấn cho tác phẩm. Photoshop cung cấp nhiều công cụ để bạn chỉnh sửa phông chữ và kích thước, biến hóa văn bản theo ý tưởng. Bài viết này sẽ hướng dẫn bạn cách thực hiện hiệu quả.
Cách chỉnh sửa phông và kích thước chữ trong Photoshop là gì? Bài viết dưới đây sẽ giải thích cho bạn:
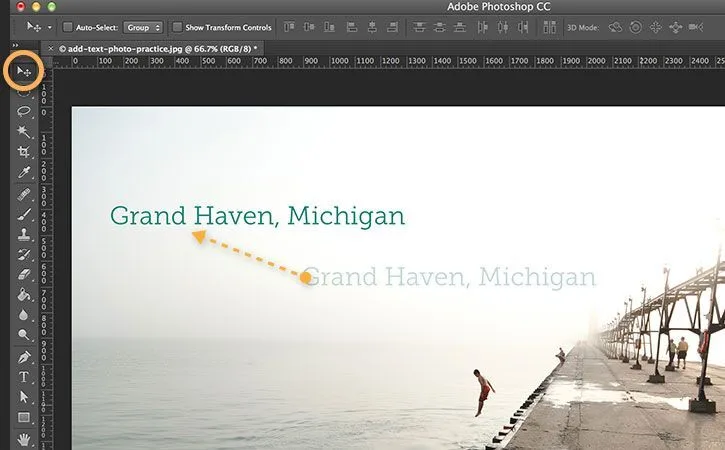
-
Chọn phông chữ phù hợp
Bộ sưu tập phông chữ của Photoshop đa dạng, đáp ứng mọi nhu cầu thiết kế. Nhưng chọn phông chữ sao cho phù hợp là cả một nghệ thuật!
Xác định mục đích: Bạn dùng chữ để trang trí, nhấn mạnh nội dung, hay tạo cảm giác sang trọng, vui tươi? Mục đích sẽ định hướng phong cách phông chữ.
Kiểu dáng phông chữ: Serif thanh lịch, handwritten mềm mại, sans-serif hiện đại… mỗi kiểu mang đặc trưng riêng. Chọn kiểu phù hợp với nội dung và tổng thể thiết kế.
Phối hợp hài hòa: Đừng dùng quá nhiều phông chữ, tối đa 2-3 kiểu. Kiểu chính nổi bật, kiểu phụ hỗ trợ, tạo sự cân bằng và dễ đọc.
-
Thay đổi kích thước chữ linh hoạt
Kích thước chữ ảnh hưởng đến bố cục, nhấn mạnh nội dung. Photoshop cung cấp nhiều cách điều chỉnh kích thước:
Thanh công cụ Character: Nhấp vào biểu tượng “T”, nhập giá trị kích thước mong muốn. Thanh trượt cho phép bạn điều chỉnh nhanh chóng.
Layer Panel: Mỗi layer chứa văn bản có tùy chỉnh kích thước riêng. Click đúp vào giá trị kích thước, nhập giá trị mới và nhấn Enter.
Free Transform: Chọn công cụ Free Transform (Ctrl+T), kéo các góc hoặc cạnh của khung chữ để phóng to/thu nhỏ. Giữ Shift để giữ tỷ lệ.
-
Định dạng chữ chuyên nghiệp
Ngoài phông và kích thước, định dạng chữ cũng quan trọng. Photoshop hỗ trợ nhiều tính năng:
Màu sắc: Chọn màu chữ phù hợp với tổng thể thiết kế. Sử dụng công cụ Eyedropper để lấy màu từ ảnh, tạo sự hài hòa.
Kiểu chữ: In đậm, in nghiêng, gạch chân… nhấn mạnh nội dung, tạo điểm nhấn.
Khoảng cách: Điều chỉnh khoảng cách giữa các ký tự, dòng chữ cho bố cục dễ đọc, thoáng mắt.
Hiệu ứng chữ: Bóng đổ, phát sáng, nổi 3D… tạo hiệu ứng bắt mắt, thu hút người xem.
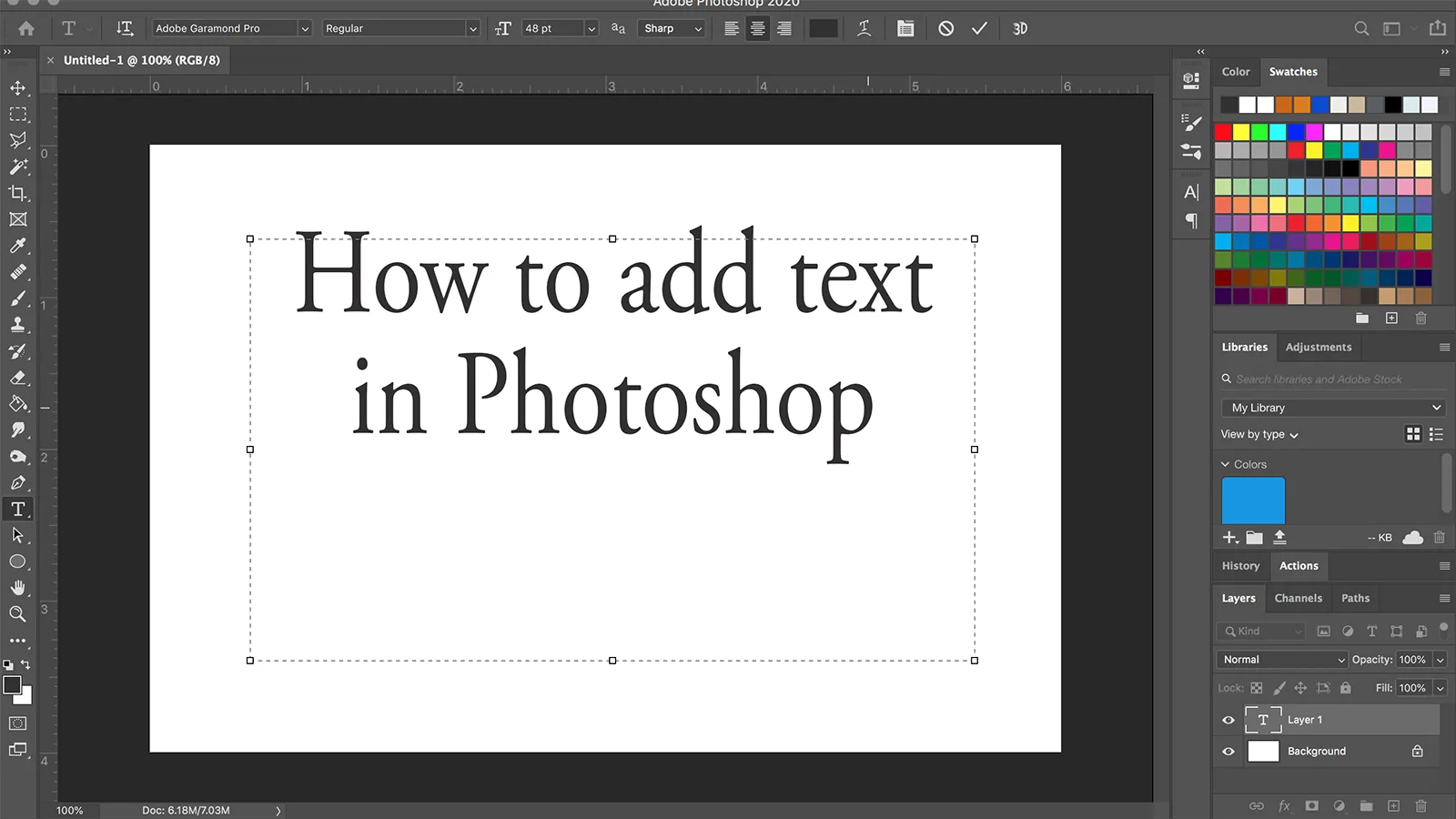
-
Mẹo hay cho chỉnh sửa chữ
Tận dụng bảng Character Styles: Lưu các định dạng chữ thường dùng thành Styles, dễ dàng áp dụng lại, tiết kiệm thời gian.
Kiểm tra độ tương phản: Đảm bảo màu chữ tương phản rõ ràng với nền, tránh khó đọc.
Font tổng hợp: Sử dụng Adobe Fonts với hàng ngàn phông chữ chất lượng cao, dễ dàng đồng bộ và sử dụng trong các dự án.
Thư viện mẫu chữ: Tìm kiếm online các mẫu chữ đẹp, lấy cảm hứng và học hỏi cách phối hợp.
-
Tận dụng tính năng Paragraph Styles
Bên cạnh Character Styles, Photoshop cung cấp Paragraph Styles giúp định dạng toàn đoạn văn bản, tiết kiệm thời gian và đảm bảo tính đồng nhất.
Tạo Paragraph Styles: Chọn đoạn văn, click chuột phải vào bảng Paragraph Styles, chọn New Paragraph Style.
Định dạng chi tiết: Cửa sổ New Paragraph Style cho phép bạn tùy chỉnh giãn dòng, căn chỉnh, thụt lề… theo ý muốn.
Áp dụng nhanh chóng: Chọn đoạn văn khác, click vào Paragraph Style đã tạo, định dạng được áp dụng ngay lập tức.
-
Chỉnh sửa văn bản theo đường path
Photoshop cho phép bạn “uốn” văn bản theo bất kỳ đường path nào, tạo hiệu ứng độc đáo, bắt mắt.
Tạo path: Sử dụng công cụ Pen Tool, vẽ đường path mong muốn.
Chọn công cụ Text Tool: Click chuột phải, chọn Type on a Path Tool.
Nhấp vào path đã tạo, gõ văn bản. Văn bản sẽ tự động “dính” và uốn theo đường path.
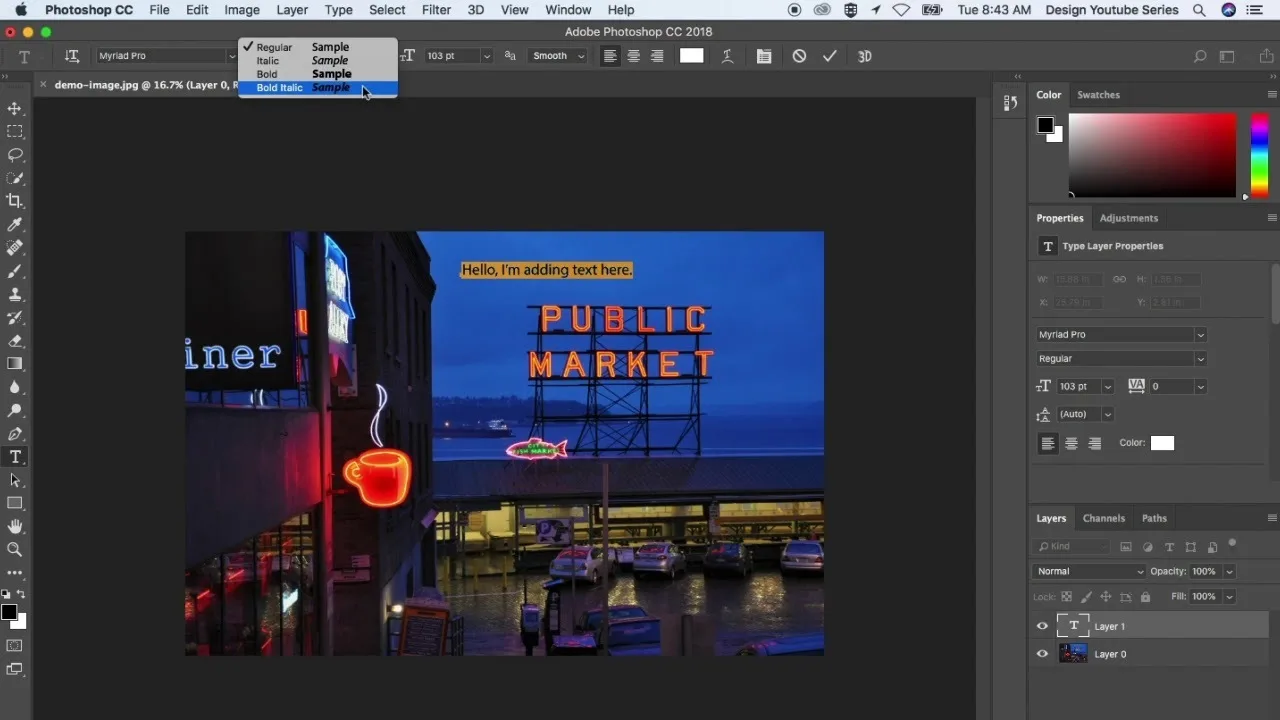
-
Kiểm soát văn bản bị méo mó
Font chữ đôi khi bị méo mó, không hiển thị chính xác. Photoshop cung cấp tùy chỉnh để khắc phục:
Kiểm tra font đã cài đặt: Đảm bảo font chữ bạn sử dụng đã được cài đặt đúng trên máy tính.
Chọn tùy chọn Anti-aliasing: Trong thanh Character, chọn tùy chọn Anti-aliasing phù hợp (Sharp, Crisp, Strong…).
Chỉnh sửa kerning/tracking: Kerning điều chỉnh khoảng cách giữa các cặp ký tự cụ thể, tracking điều chỉnh khoảng cách giữa tất cả ký tự.
-
Tích hợp thư viện phông chữ mở rộng
Bộ sưu tập phông chữ mặc định của Photoshop khá phong phú, nhưng bạn có thể mở rộng hơn nữa:
Adobe Fonts: Đăng ký gói Adobe Fonts, sử dụng hàng ngàn phông chữ chất lượng cao, đồng bộ với các ứng dụng khác.
Thư viện online: Nhiều website cung cấp font miễn phí, chất lượng tốt. Tìm kiếm và tải về phông phù hợp với bản quyền.
Quản lý phông chữ: Sắp xếp font theo thư mục, gắn thẻ để dễ dàng tìm kiếm và quản lý bộ sưu tập phông chữ đồ sộ.
-
Chuyển đổi văn bản thành đối tượng
Đôi khi, bạn cần thao tác với văn bản như một đối tượng độc lập. Photoshop cho phép bạn dễ dàng thực hiện điều đó:
Chọn layer chứa văn bản.
Click chuột phải vào layer, chọn Convert to Shape.
Chọn dạng hình muốn chuyển đổi (Text, Path, Work Path…).
Văn bản sẽ được biến thành đối tượng, cho phép bạn chỉnh sửa, tô màu, áp dụng hiệu ứng như các đối tượng khác.
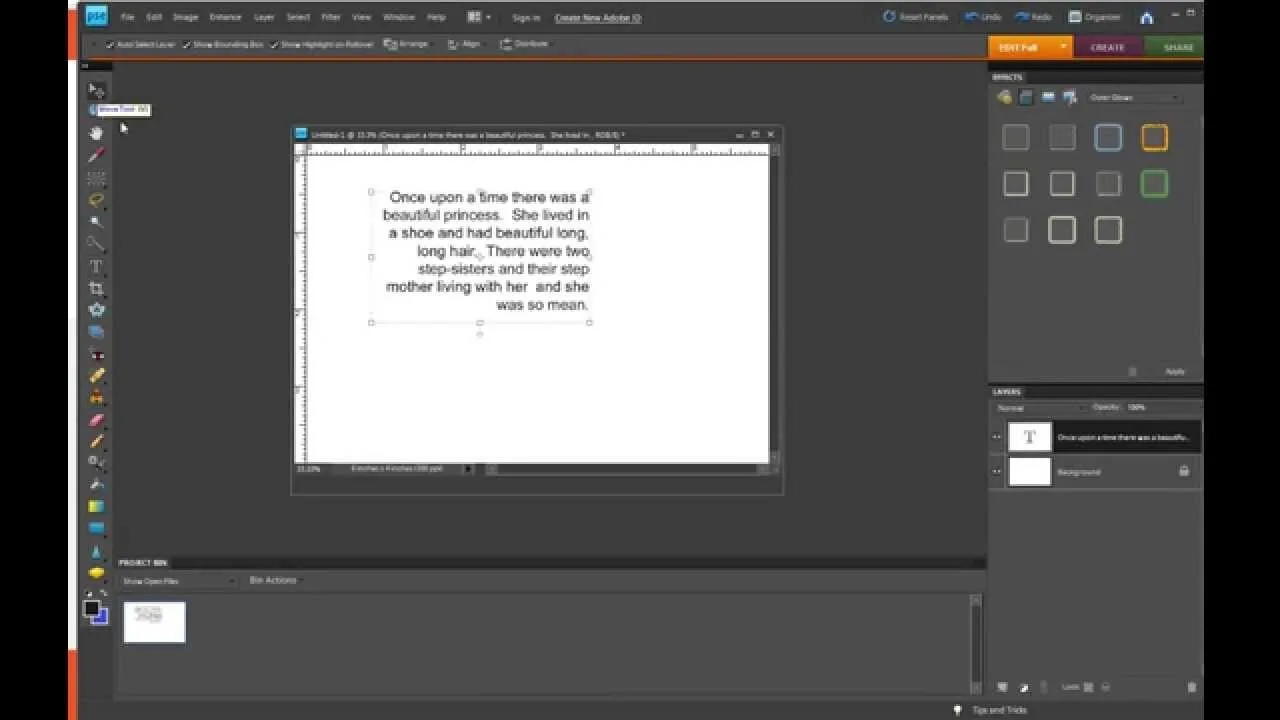
-
Tạo hiệu ứng chữ 3D
Không chỉ bó hẹp trong 2D, Photoshop còn hỗ trợ tạo hiệu ứng chữ 3D đẹp mắt, tăng tính chuyên nghiệp cho thiết kế.
Chọn công cụ Text Tool, gõ văn bản.
Click chuột phải vào layer chứa văn bản, chọn Layer Style > Bevel and Emboss.
Cửa sổ tùy chỉnh cho phép bạn thiết lập độ sâu, hướng sáng, đổ bóng… tạo hiệu ứng 3D chân thực.
Kết hợp thêm các hiệu ứng khác như Stroke, Inner Shadow… để tăng thêm chiều sâu và chi tiết.
-
Học hỏi từ các mẫu thiết kế đẹp
Thưởng thức các mẫu thiết kế đẹp là cách tuyệt vời để học hỏi, tìm cảm hứng.
Websites chuyên chia sẻ mẫu: Behance, Dribbble, Pinterest… là những kho tàng mẫu thiết kế đồ họa đa dạng, trong đó có nhiều tác phẩm sử dụng chữ ấn tượng.
Chú ý cách phối hợp phông chữ, màu sắc, hiệu ứng… để học hỏi và áp dụng vào các dự án của mình.
Không sao chép, hãy sáng tạo dựa trên cảm hứng, biến hóa thành phong cách riêng biệt.
-
Kết luận
Chỉnh sửa phông và kích thước chữ trong Photoshop là kỹ năng cơ bản nhưng quan trọng, giúp bạn tạo ra các tác phẩm thiết kế ấn tượng, truyền tải thông điệp hiệu quả. Hãy linh hoạt sử dụng các công cụ, thử nghiệm các cách định dạng khác nhau để tìm phong cách riêng, nâng cao tay nghề thiết kế của bạn.
Xem thêm: Sáng tạo hình ảnh và vẽ tranh với phần mềm Photoshop chuyên nghiệp, Pháp sư AI