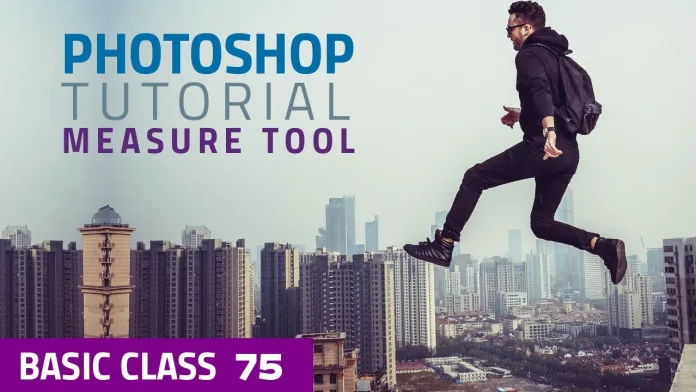Cách hoạt động của công cụ Measure Tool trong Photoshop và lợi ích
Đo lường và đánh giá chính xác là một yếu tố quan trọng trong việc xử lý hình ảnh. Với công cụ Measure Tool trong Photoshop, bạn có thể dễ dàng đo và đánh dấu kích thước, khoảng cách và góc của các phần tử trong hình ảnh của mình. Trong bài viết này, chúng ta sẽ tìm hiểu về cách hoạt động của công cụ này và những lợi ích nó mang lại.
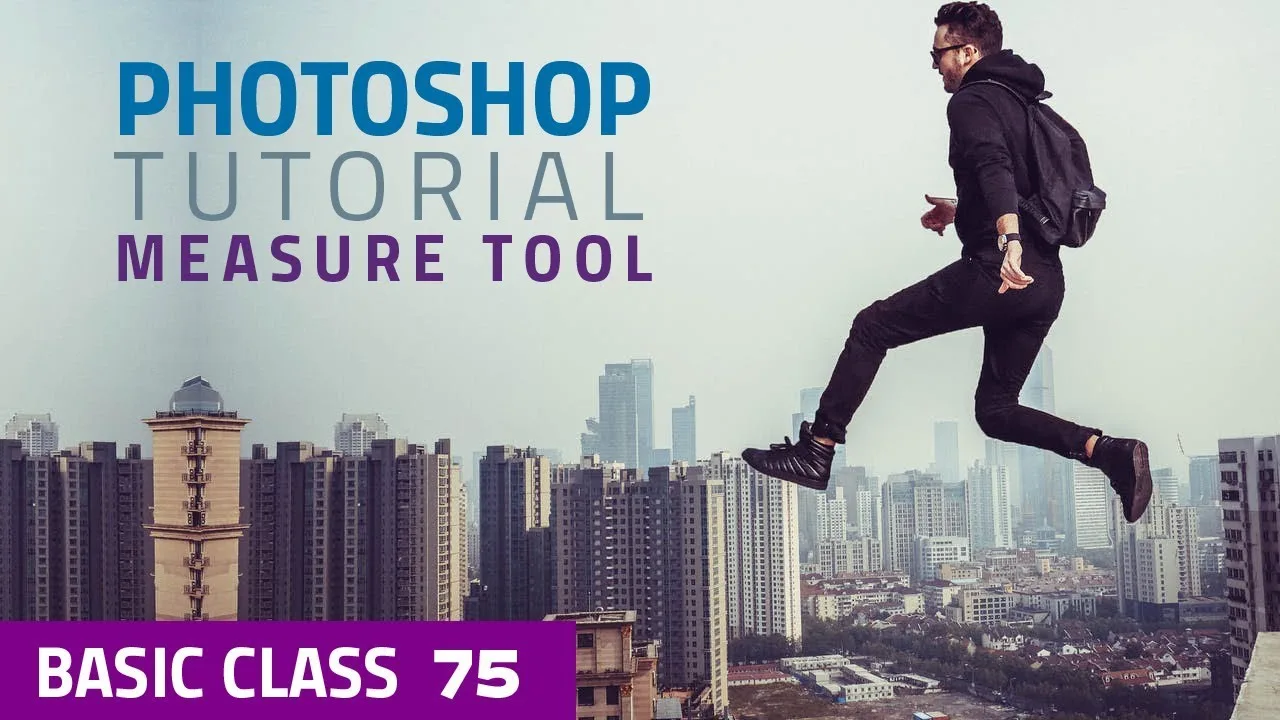
-
Giới thiệu về công cụ Measure Tool trong Photoshop
Công cụ Measure Tool là một trong những công cụ quan trọng trong Photoshop, giúp bạn đo và đánh dấu kích thước trong hình ảnh một cách chính xác. Khi bạn cần biết kích thước của một phần tử trong hình ảnh hoặc cần đo khoảng cách giữa hai điểm, công cụ này sẽ giúp bạn thực hiện công việc này một cách dễ dàng.
-
Cách sử dụng công cụ Measure Tool
Để sử dụng công cụ Measure Tool trong Photoshop, bạn có thể thực hiện các bước sau
Bước 1: Mở hình ảnh và đánh dấu kích thước
Khi bạn muốn đo kích thước của một hình ảnh, bước đầu tiên là mở hình ảnh đó trên phần mềm chỉnh sửa ảnh của bạn. Đảm bảo rằng bạn có tệp ảnh hoặc hình ảnh được mở sẵn để bắt đầu quá trình đo.
Bước 2: Sử dụng công cụ đo kích thước
Sau khi mở hình ảnh, bạn cần chọn công cụ đo kích thước từ thanh công cụ hoặc sử dụng phím tắt “M” trên bàn phím để kích hoạt công cụ đo. Công cụ đo sẽ giúp bạn tạo ra các đường đo và đánh dấu kích thước trên hình ảnh.
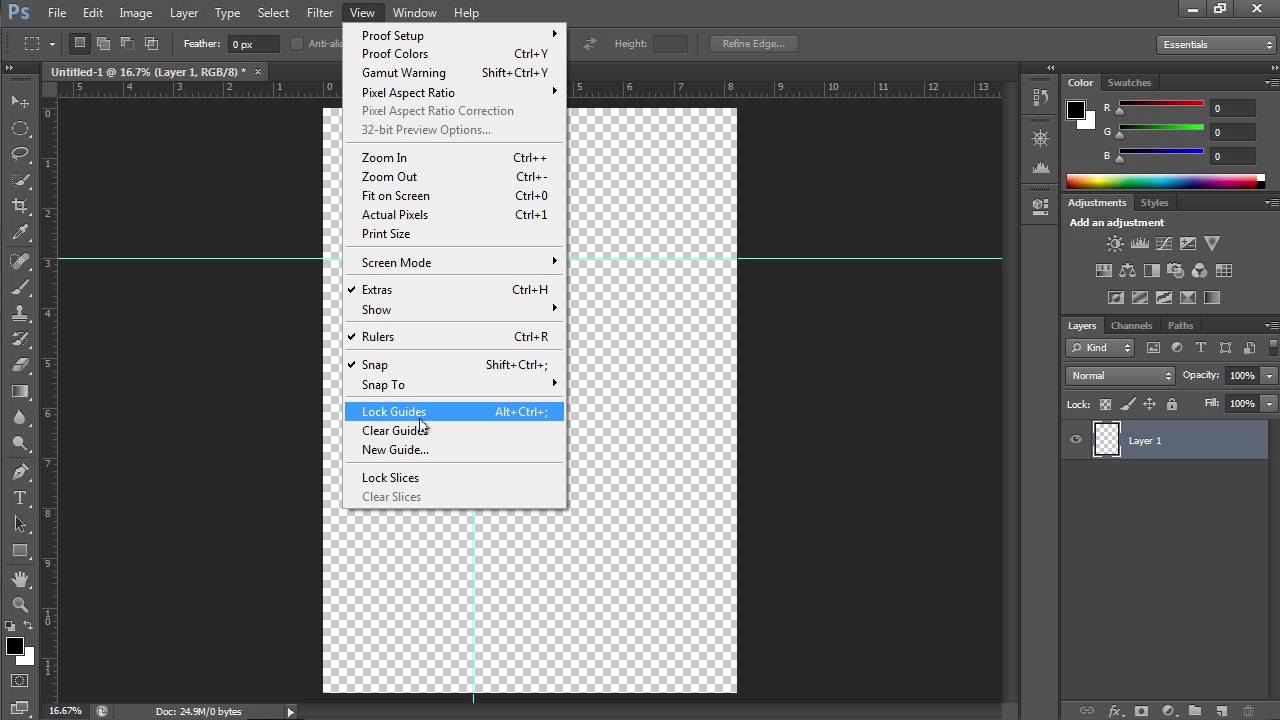
Bước 3: Tạo các đường đo và đánh dấu kích thước
Tiếp theo, bạn cần sử dụng chuột để kéo trên hình ảnh và tạo ra các đường đo và đánh dấu kích thước. Bạn có thể tạo ra các đường thẳng hoặc đường cong tùy thuộc vào nhu cầu của bạn. Bằng cách kéo chuột và tạo các đường đo, bạn có thể xác định kích thước của các phần tử trong hình ảnh một cách chính xác.
Bước 4: Ghi lại kết quả đo kích thước
Để cung cấp kích thước chính xác, bạn có thể nhập giá trị vào hộp thoại Measurement Log thông qua menu Window > Measurement Log. Hộp thoại này giúp bạn theo dõi và ghi lại các kết quả đo lường một cách chi tiết và tổ chức. Bằng cách ghi lại kết quả đo, bạn có thể dễ dàng tham khảo lại chúng sau này hoặc chia sẻ với những người khác.
Đó là bốn bước quan trọng để đo và đánh dấu kích thước trong hình ảnh của bạn. Bằng cách làm theo các bước này, bạn có thể đảm bảo rằng việc đo kích thước trở nên chính xác và thuận tiện. Hãy thử áp dụng các bước này vào công việc của bạn và tận hưởng kết quả chính xác từ việc đo và đánh dấu kích thước trong hình ảnh!
-
Lợi ích của công cụ Measure Tool trong Photoshop
Công cụ Measure Tool mang lại nhiều lợi ích quan trọng cho việc xử lý hình ảnh trong Photoshop. Dưới đây là một số lợi ích chính
3.1. Đo và đánh dấu kích thước chính xác
Với công cụ Đo, bạn có thể thực hiện đo và đánh dấu kích thước chính xác của các phần tử trong hình ảnh. Điều này rất hữu ích khi bạn cần xác định kích thước chuẩn của các sản phẩm hoặc cần tạo ra các hướng dẫn vẽ chi tiết.
Khi sử dụng công cụ Đo, bạn có thể dễ dàng đo đạc các phần tử trong hình ảnh, như đo chiều dài, chiều rộng hoặc đường kính của các đối tượng. Bạn chỉ cần kéo chuột từ điểm A đến điểm B trên hình ảnh và công cụ sẽ hiển thị kết quả đo đạc chính xác. Bạn cũng có thể đánh dấu kích thước bằng cách thêm các dòng chữ hoặc mũi tên trực tiếp lên hình ảnh.
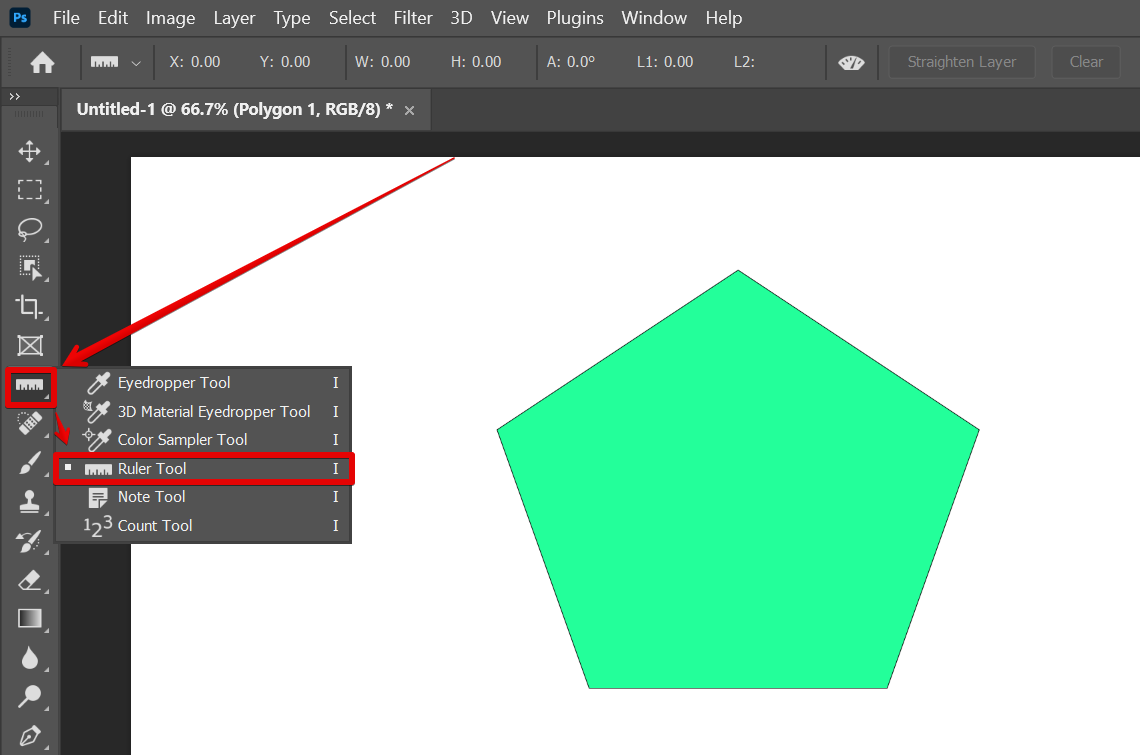
3.2. Đo khoảng cách và góc
Công cụ Đo cũng cho phép bạn đo khoảng cách giữa hai điểm trên hình ảnh và đo góc giữa các đường thẳng. Điều này giúp bạn xác định vị trí và góc đúng của các phần tử trong hình ảnh một cách chính xác.
Khi bạn cần xác định khoảng cách giữa hai điểm trên hình ảnh, chỉ cần sử dụng công cụ Đo và kéo chuột từ điểm đầu đến điểm cuối. Công cụ sẽ hiển thị khoảng cách giữa hai điểm đó, giúp bạn biết được khoảng cách chính xác. Ngoài ra, công cụ Đo còn cho phép bạn đo góc giữa các đường thẳng bằng cách kéo chuột từ điểm góc và kéo dài theo đường thẳng cần đo góc. Bạn sẽ nhận được giá trị góc chính xác trong đơn vị đo đã chọn.
3.3. Tăng tính chính xác trong thiết kế
Với khả năng đo và đánh dấu kích thước chính xác, công cụ Đo giúp tăng tính chính xác trong quá trình thiết kế. Bạn có thể đảm bảo rằng các phần tử trong hình ảnh của bạn có kích thước và vị trí chính xác, từ đó tạo ra những sản phẩm chuyên nghiệp hơn.
Việc sử dụng công cụ Đo trong quá trình thiết kế sẽ giúp bạn tránh sai lệch kích thước và vị trí của các phần tử. Bạn có thể đo kích thước của các thành phần trong bản thiết kế, như các hình ảnh, văn bản hoặc biểu đồ, để đảm bảo chúng phù hợp với yêu cầu và tiêu chuẩn. Bằng cách sử dụng công cụ Đo, bạn có thể kiểm tra và điều chỉnh kích thước và vị trí của các phần tử một cách chính xác, đảm bảo rằng sản phẩm cuối cùng sẽ trở nên chuyên nghiệp và đáng tin cậy.
Hơn nữa, công cụ Đo còn giúp bạn xác định kích thước chuẩn của các sản phẩm. Nếu bạn cần tạo ra các hướng dẫn về cách vẽ, thiết kế hay xây dựng, việc có kích thước chính xác là rất quan trọng. Bạn có thể đo và đánh dấu kích thước trên hình ảnh của sản phẩm để tạo ra những hướng dẫn chi tiết, giúp người sử dụng có thể thực hiện công việc một cách chính xác và dễ dàng.
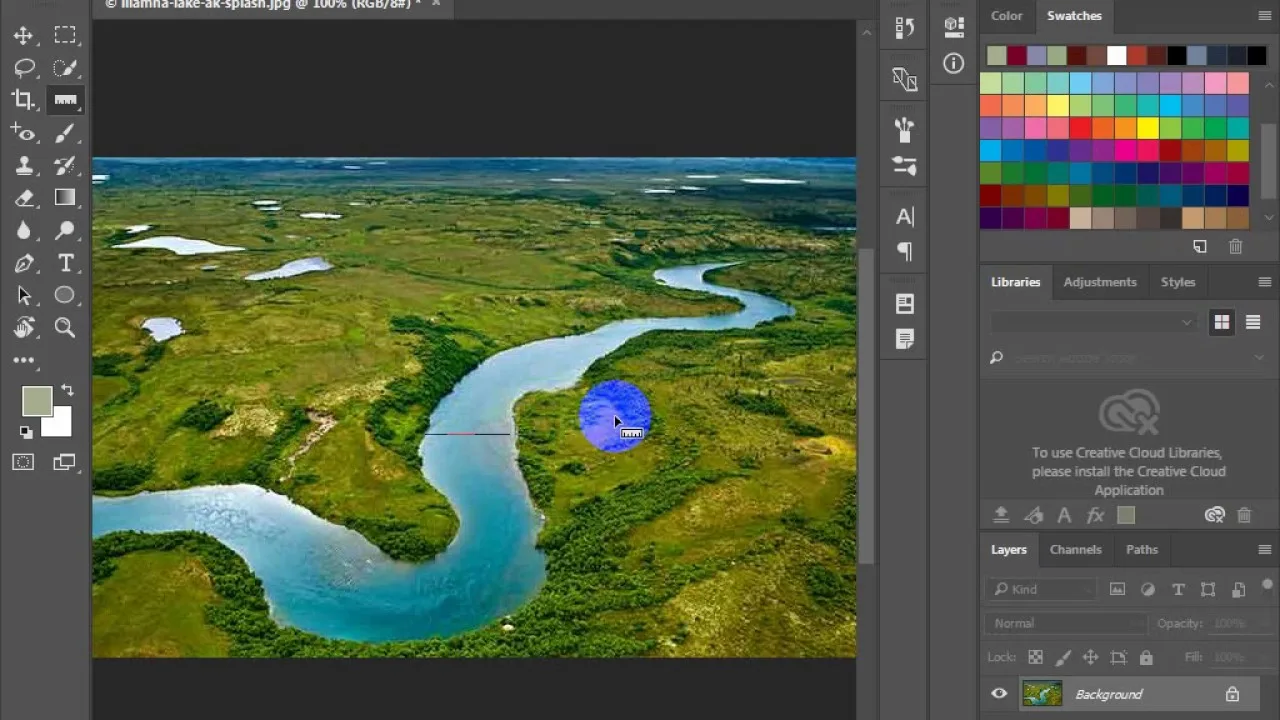
Kết luận
Trên đây là những thông tin cơ bản về công cụ Measure Tool trong Photoshop và lợi ích mà nó mang lại. Với khả năng đo và đánh dấu kích thước chính xác, công cụ này là một trợ thủ đắc lực cho các nhà thiết kế và những người làm việc với hình ảnh. Hãy thử sử dụng công cụ Measure Tool trong Photoshop và tận dụng những lợi ích mà nó mang lại cho công việc của bạn.
Xem thêm: 10 bí quyết sử dụng Move Tool trong Photoshop mà bạn chưa biết, Bóng đá Thế giới