Hướng dẫn chi tiết cách chỉnh sửa ảnh cơ bản trong Photoshop
Hướng dẫn chi tiết cách chỉnh sửa ảnh cơ bản trong Photoshop – Trong nhiếp ảnh, hậu kỳ là một bước quan trọng để giúp bức ảnh đẹp và hoàn thiện hơn. Photoshop là phần mềm chỉnh sửa ảnh hàng đầu hiện nay, cung cấp nhiều công cụ mạnh mẽ. Bài viết này sẽ hướng dẫn bạn các cách chỉnh sửa ảnh cơ bản trong Photoshop, giúp bạn dễ dàng cải thiện chất lượng ảnh của mình.
Hướng dẫn chi tiết cách chỉnh sửa ảnh cơ bản trong Photoshop là gì? Bài viết dưới đây sẽ giải thích cho bạn:

-
Mở và thao tác với ảnh trong Photoshop
Khởi động Photoshop. Giao diện chính sẽ hiển thị nhiều thanh công cụ và bảng tùy chọn.
Để mở ảnh cần chỉnh sửa, bạn vào File > Open (Tệp > Mở). Chọn ảnh từ thư mục lưu trữ và nhấn Open (Mở).
Ảnh sẽ được mở trên một cửa sổ làm việc (workspace). Bạn có thể thu nhỏ, phóng to ảnh bằng cách sử dụng công cụ Zoom (Thu phóng) hoặc cuộn chuột.
-
Các công cụ chỉnh sửa ảnh cơ bản
Cắt ảnh (Crop): Công cụ Crop giúp loại bỏ phần thừa xung quanh ảnh, tạo bố cục đẹp hơn. Bạn chọn công cụ Crop (Cắt) trên thanh công cụ, sau đó kéo khung để chọn vùng ảnh cần giữ lại. Nhấn Enter (Nhập) để cắt ảnh.
Sửa chữa khuyết điểm (Spot Healing Brush): Công cụ này giúp loại bỏ các khuyết điểm nhỏ trên ảnh như mụn, bụi. Chọn Spot Healing Brush (Cọ phục hồi điểm ảnh) trên thanh công cụ. Chọn kích thước đầu cọ phù hợp, sau đó click vào vùng ảnh cần sửa. Photoshop sẽ tự động phân tích và vá vùng đó bằng chi tiết xung quanh.
Điều chỉnh độ sáng, tương phản (Levels): Đây là công cụ quan trọng để cải thiện độ sáng tối của ảnh. Bạn vào Image (Hình ảnh) > Adjustments (Điều chỉnh) > Levels (Mức độ). Bảng Levels sẽ xuất hiện. Kéo các thanh trượt đen, trắng, xám để điều chỉnh điểm đen, điểm trắng, gamma trung gian, giúp ảnh sáng hơn, tối hơn hoặc tăng độ tương phản.
Tinh chỉnh màu sắc (Selective Color): Công cụ này giúp bạn điều chỉnh màu sắc riêng lẻ trong ảnh. Vào Image (Hình ảnh) > Adjustments (Điều chỉnh) > Selective Color (Màu chọn lọc). Chọn vùng màu cần chỉnh (màu đỏ, vàng, xanh lá cây, xanh dương, v.v.) trên bảng Selective Color. Sau đó, bạn có thể điều chỉnh sắc thái (Hue), độ bão hòa (Saturation), độ sáng (Lightness) của vùng màu đó.
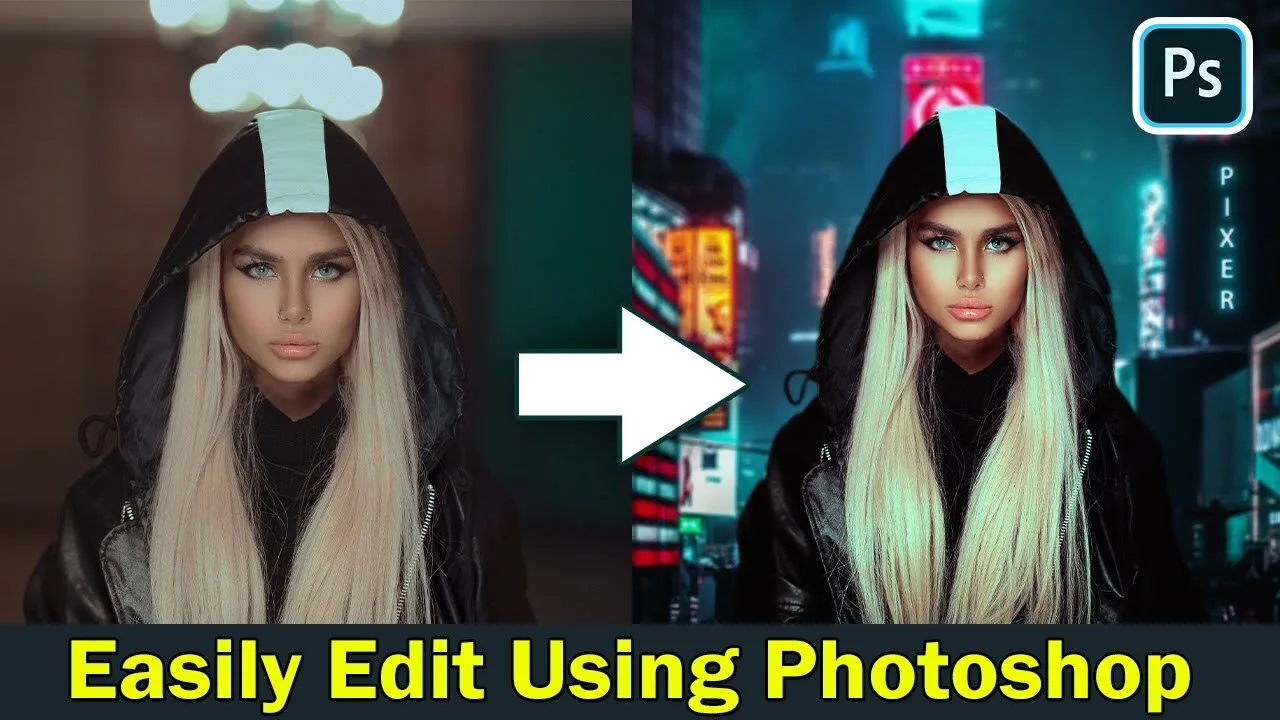
-
Làm đẹp ảnh cơ bản
Làm mịn da (Blur): Để làm mịn da và giảm thiểu khuyết điểm, bạn có thể sử dụng công cụ Blur (Làm mờ). Các loại Blur phổ biến là Gaussian Blur (Làm mờ Gauss) giúp làm mờ toàn bộ vùng, Surface Blur (Làm mờ bề mặt) thích hợp cho vùng da không bằng phẳng. Chọn công cụ Blur mong muốn, sau đó điều chỉnh cường độ làm mờ để đạt hiệu quả mong muốn.
Tăng cường độ sắc nét (Sharpen): Ngược lại với làm mịn, Sharpen (Làm sắc nét) giúp tăng cường độ chi tiết của ảnh. Bạn vào Filter (Bộ lọc) > Sharpen (Làm sắc nét). Chọn Sharpen (Làm sắc nét) hoặc Unsharp Mask (Mặt nạ không sắc nét) tùy theo nhu cầu. Điều chỉnh thông số Amount (Số lượng) để tăng độ sắc nét.
Cân bằng trắng (White Balance): White Balance (Cân bằng trắng) giúp điều chỉnh màu sắc tổng thể của ảnh sao cho trung thực. Bạn vào Image (Hình ảnh) > Adjustments (Điều chỉnh) > White Balance (Cân bằng trắng). Chọn Preset (Cài đặt sẵn) phù hợp với điều kiện chụp (ánh sáng ban ngày, đèn flash, v.v.) hoặc sử dụng công cụ Eyedropper (Nhỏ mắt) để lấy mẫu màu trắng trong ảnh.
-
Lưu và xuất ảnh
Sau khi chỉnh sửa xong, bạn cần lưu lại ảnh. Vào File (Tệp) > Save (Lưu) để lưu ảnh với định dạng Photoshop (PSD) giữ được các layer (lớp) để chỉnh sửa sau này.
Nếu bạn muốn chia sẻ ảnh online hoặc in ấn, bạn cần xuất ảnh sang định dạng khác. Vào File (Tệp) > Export (Xuất) > Save for Web (Lưu cho Web) (đối với ảnh online) hoặc Export (Xuất) > Save As (Lưu thành) chọn định dạng JPG (ảnh chất lượng cao) hoặc PNG (ảnh nền trong suốt).

-
Làm việc với Layer (Lớp)
Layer là một khái niệm quan trọng trong Photoshop, cho phép bạn xếp chồng các hiệu ứng và chỉnh sửa lên nhau mà không ảnh hưởng đến ảnh gốc. Mỗi thao tác chỉnh sửa như Curves (Đường cong), Hue/Saturation (Sắc thái/Độ bão hòa) đều được tạo thành một layer riêng biệt.
Xem layer: Bạn có thể xem các layer trong bảng Layers (Lớp) bên cạnh cửa sổ làm việc. Mỗi layer là một mục có tên, bạn có thể bật/tắt hiển thị của từng layer để kiểm tra hiệu ứng.
Thêm layer mới: Để thêm layer mới, bạn nhấn vào biểu tượng trang giấy trắng dưới cùng bảng Layers (Lớp). Layer mới sẽ nằm phía trên layer đang chọn.
Hiệu ứng layer: Các layer hỗ trợ nhiều hiệu ứng như Drop Shadow (Bóng đổ) thêm bóng cho đối tượng, Outer Glow (Phát sáng ngoài) tạo hiệu ứng sáng loe ra ngoài. Bạn có thể chọn layer, sau đó vào Layer Styles (Kiểu lớp) trên thanh công cụ để chọn hiệu ứng mong muốn.
-
Chỉnh sửa ảnh nâng cao
Bên cạnh các công cụ cơ bản, Photoshop cung cấp nhiều công cụ nâng cao giúp bạn tạo ra các hiệu ứng độc đáo, chỉnh sửa ảnh chuyên nghiệp hơn.
Dodge & Burn: Công cụ này giúp dodge (làm sáng) hoặc burn (làm tối) vùng ảnh cụ thể. Nó thích hợp để tạo khối sáng tối trên ảnh, làm nổi bật chủ thể.
Clone Stamp: Công cụ này giúp sao chép và vá một phần ảnh lên vùng khác. Bạn có thể sử dụng nó để xóa bỏ vật thể không mong muốn hoặc nhân bản các chi tiết trong ảnh.
Liquify: Công cụ Liquify giúp bạn bóp méo, kéo giãn các điểm ảnh trên ảnh. Bạn có thể sử dụng nó để chỉnh sửa ngoại hình, tạo hiệu ứng nghệ thuật.
-
Công cụ Brush (Cọ vẽ) và Text (Văn bản)
Brush (Cọ vẽ): Photoshop cung cấp nhiều loại brush khác nhau, giúp bạn vẽ lên ảnh, tô màu hoặc tạo hiệu ứng đặc biệt. Bạn có thể điều chỉnh kích thước, độ cứng của đầu cọ để tạo ra các nét vẽ mong muốn.
Text (Văn bản): Công cụ Text (Văn bản) cho phép bạn thêm chữ vào ảnh. Bạn có thể chọn font chữ, kích thước, màu sắc và hiệu ứng cho văn bản. Text được tạo thành một layer riêng biệt, giúp bạn dễ dàng di chuyển, chỉnh sửa.

-
Phím tắt thông dụng
Để thao tác nhanh hơn trong Photoshop, bạn nên học một số phím tắt thông dụng.
Ctrl + Z (Hoàn tác): Hoàn tác thao tác vừa thực hiện.
Ctrl + Y (Làm lại): Làm lại thao tác đã hoàn tác.
Ctrl + X (Cắt): Cắt vùng ảnh đang chọn.
Ctrl + C (Sao chép): Sao chép vùng ảnh đang chọn.
Ctrl + V (Dán): Dán vùng ảnh đã sao chép hoặc cắt vào vị trí mới.
Space (Thanh khoản): Giữ phím Space để tạm thời chuyển đổi giữa công cụ Hand (Bàn tay) và công cụ đang chọn.
Esc (Thoát): Thoát khỏi chế độ chỉnh sửa của một công cụ.
-
Kết luận
Photoshop là một phần mềm chỉnh sửa ảnh mạnh mẽ với nhiều tính năng. Bài viết này đã hướng dẫn bạn các cách chỉnh sửa ảnh cơ bản, giúp bạn cải thiện chất lượng ảnh của mình. Khi đã thành thạo các kỹ thuật này, bạn có thể khám phá thêm các công cụ nâng cao của Photoshop để tạo ra những tác phẩm nghệ thuật độc đáo.
Xem thêm: Hướng dẫn cài đặt và sử dụng Photoshop từ A đến Z cho người mới bắt đầu, Yêu tiểu cảnh



