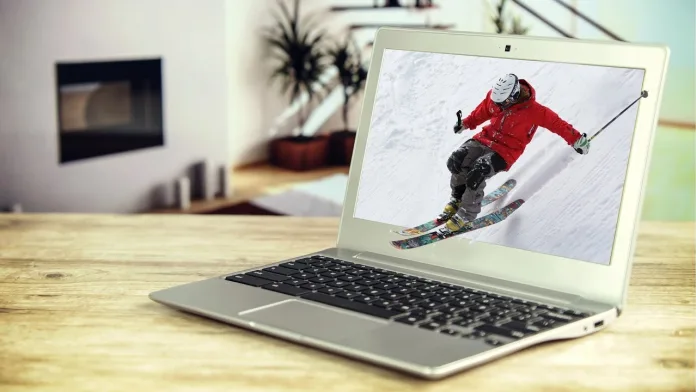Cách tạo hiệu ứng 3D sống động trong Photoshop
Cách tạo hiệu ứng 3D sống động trong Photoshop – Trong thế giới thiết kế đồ họa, hiệu ứng 3D đóng vai trò quan trọng giúp hình ảnh trở nên nổi bật, sáng tạo và thu hút người xem. Photoshop, với kho công cụ đa dạng, cũng cung cấp các tính năng tạo hiệu ứng 3D hiệu quả. Bài viết này sẽ hướng dẫn bạn cách tạo ra những hiệu ứng 3D sống động trong Photoshop, đưa các thiết kế của bạn lên một tầm cao mới.
Cách tạo hiệu ứng 3D sống động trong Photoshop là gì? Bài viết dưới đây sẽ giải thích cho bạn:
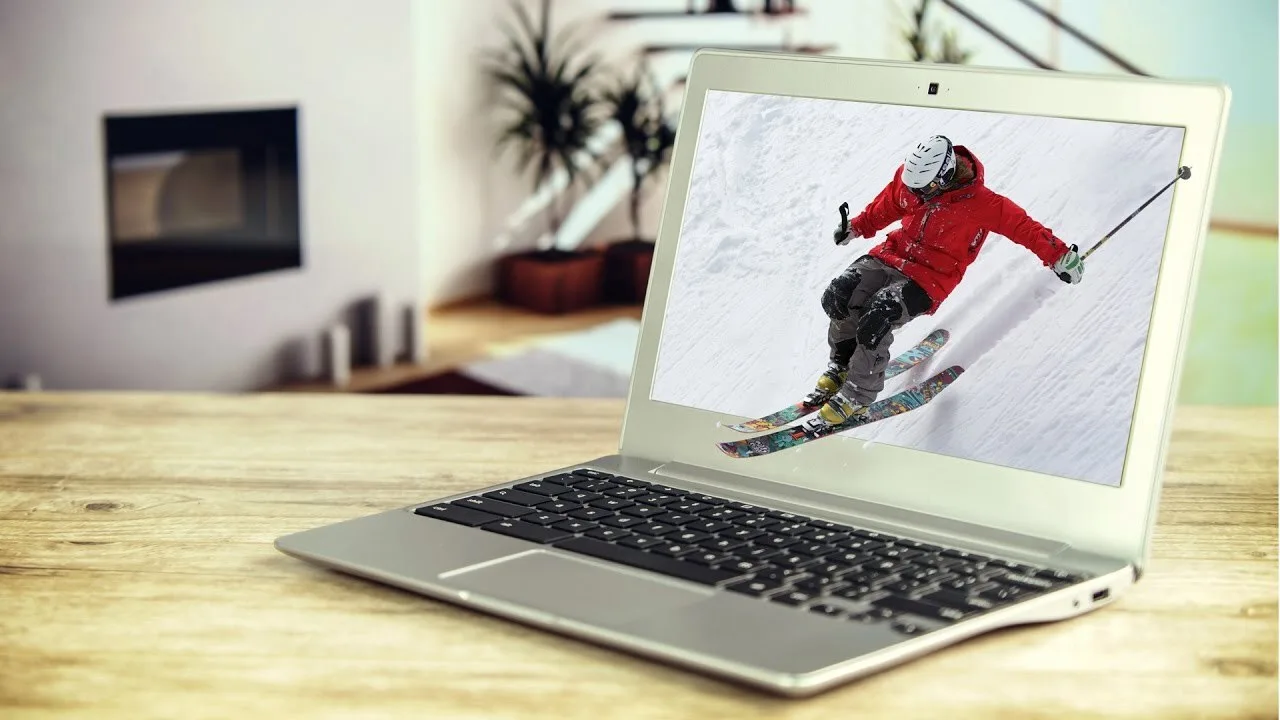
-
Làm quen với công cụ 3D trong Photoshop
Để tạo hiệu ứng 3D, trước tiên bạn cần làm quen với không gian làm việc 3D của Photoshop. Không gian này khác biệt so với chế độ chỉnh sửa ảnh 2D thông thường. Bạn sẽ thấy các bảng điều khiển mới như thuộc tính vật thể 3D (3D Object Properties), bảng điều khiển cảnh (Scene Panel) và các tùy chọn camera.
Tạo văn bản 3D: Bạn có thể dễ dàng tạo văn bản 3D bằng cách sử dụng công cụ Text. Sau khi tạo văn bản, vào menu Layer, chọn Convert to 3D. Lúc này, văn bản của bạn sẽ được chuyển đổi thành một đối tượng 3D, cho phép bạn tùy chỉnh các thuộc tính như xoay, góc nhìn, và thêm các hiệu ứng bề mặt.
Import các đối tượng 3D: Bên cạnh tạo văn bản 3D, bạn có thể import các đối tượng 3D có sẵn từ các định dạng OBJ, 3DS, STL,… vào Photoshop. Sau khi import, bạn có thể điều chỉnh vị trí, kích thước và xoay đối tượng trong không gian 3D.
Làm việc với vật liệu (Material): Vật liệu đóng vai trò quan trọng trong việc tạo hiệu ứng bề mặt cho đối tượng 3D. Photoshop cung cấp sẵn nhiều loại vật liệu khác nhau như kim loại, nhựa, gỗ,… Bạn có thể tùy chỉnh các thuộc tính của vật liệu như màu sắc, độ bóng, độ phản chiếu,… để tạo ra hiệu ứng mong muốn.
-
Ánh sáng và bóng đổ – Bí quyết cho hiệu ứng 3D chân thực
Ánh sáng và bóng đổ là yếu tố không thể thiếu để tạo hiệu ứng 3D chân thực. Photoshop cung cấp các công cụ tạo nguồn sáng (Light) và tùy chỉnh bóng đổ (Shadow) giúp bạn kiểm soát được cách ánh sáng chiếu lên đối tượng 3D.
Tạo nguồn sáng: Bạn có thể thêm các nguồn sáng khác nhau như điểm sáng (Point Light), đèn pha (Spot Light) hoặc đèn xung quanh (Ambient Light) vào cảnh 3D. Vị trí, màu sắc và cường độ của nguồn sáng sẽ ảnh hưởng trực tiếp đến cách ánh sáng phản chiếu trên bề mặt đối tượng 3D.
Điều chỉnh bóng đổ: Bóng đổ đóng vai trò quan trọng trong việc thể hiện chiều sâu và hình dạng của đối tượng 3D. Bạn có thể điều chỉnh độ mờ, kích thước và hướng của bóng đổ để tạo hiệu ứng chân thực hơn.
Kỹ thuật đổ nhiều bóng đổ: Để tạo hiệu ứng chiều sâu hơn, bạn có thể sử dụng kỹ thuật đổ nhiều bóng đổ với các cường độ khác nhau. Ví dụ, bạn có thể kết hợp một bóng đổ mạnh và một bóng đổ mờ để tạo cảm giác đối tượng 3D đang tách biệt khỏi nền.
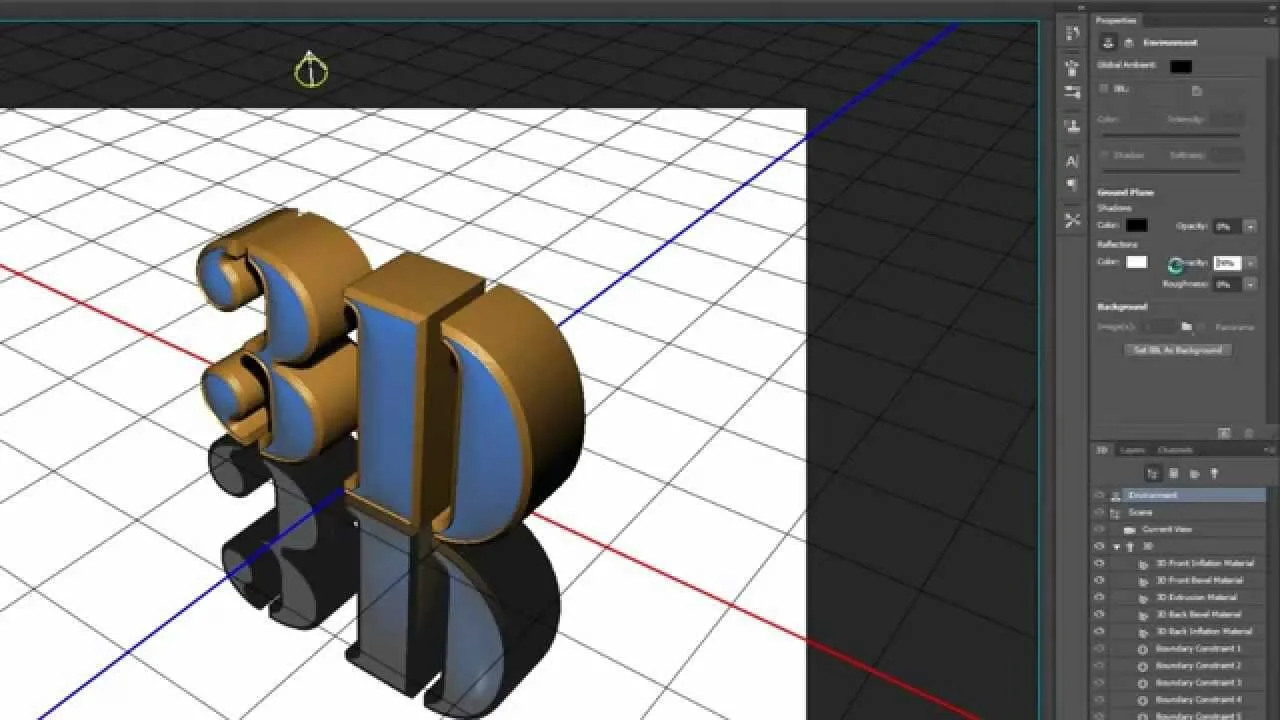
-
Nâng cao tính chân thực với Texture và Displacement Maps
Texture maps và Displacement maps là những công cụ hữu ích giúp bạn tạo ra các chi tiết bề mặt trên đối tượng 3D, giúp chúng trông giống như các vật thể ngoài đời thực.
Texture maps: Texture maps là các hình ảnh 2D được áp dụng lên bề mặt của đối tượng 3D. Nó giúp mô phỏng các chi tiết như vân gỗ, vết trầy xước, hoa văn,… trên bề mặt đối tượng.
Displacement maps: Displacement maps là một loại texture map đặc biệt, không chỉ thay đổi màu sắc bề mặt mà còn tạo ra các hiệu ứng nổi lên hoặc lõm xuống trên đối tượng 3D. Displacement maps thường được sử dụng để tạo các chi tiết như vết gồ ghề trên tường gạch, nếp nhăn trên vải,…
-
Tạo hiệu ứng văn bản 3D ấn tượng
Văn bản 3D là một cách tuyệt vời để tạo ra các tiêu đề, logo hoặc các yếu tố thiết kế nổi bật. Photoshop cung cấp nhiều tùy chọn để bạn tùy chỉnh và tạo hiệu ứng 3D ấn tượng cho văn bản.
Các kiểu văn bản 3D (3D Text Styles): Photoshop cung sẵn nhiều kiểu văn bản 3D khác nhau như kim loại dập nổi, neon, gỗ khắc,… Bạn có thể áp dụng các kiểu này để tạo hiệu ứng mong muốn một cách nhanh chóng.
Điều khiển mesh (Mesh Controls): Mesh là cấu trúc lưới của đối tượng 3D. Bạn có thể điều chỉnh các điểm neo (vertex) và cạnh (edge) của mesh để tạo các hiệu ứng biến dạng chữ nghệ thuật độc đáo.
Vật liệu và ánh sáng cho văn bản 3D: Ngoài việc sử dụng các kiểu văn bản 3D có sẵn, bạn cũng có thể tùy chỉnh vật liệu và ánh sáng riêng cho văn bản để tạo ra hiệu ứng độc đáo. Áp dụng các kỹ thuật về ánh sáng và bóng đổ như đã hướng dẫn ở phần trước để làm cho văn bản 3D trông chân thực hơn.
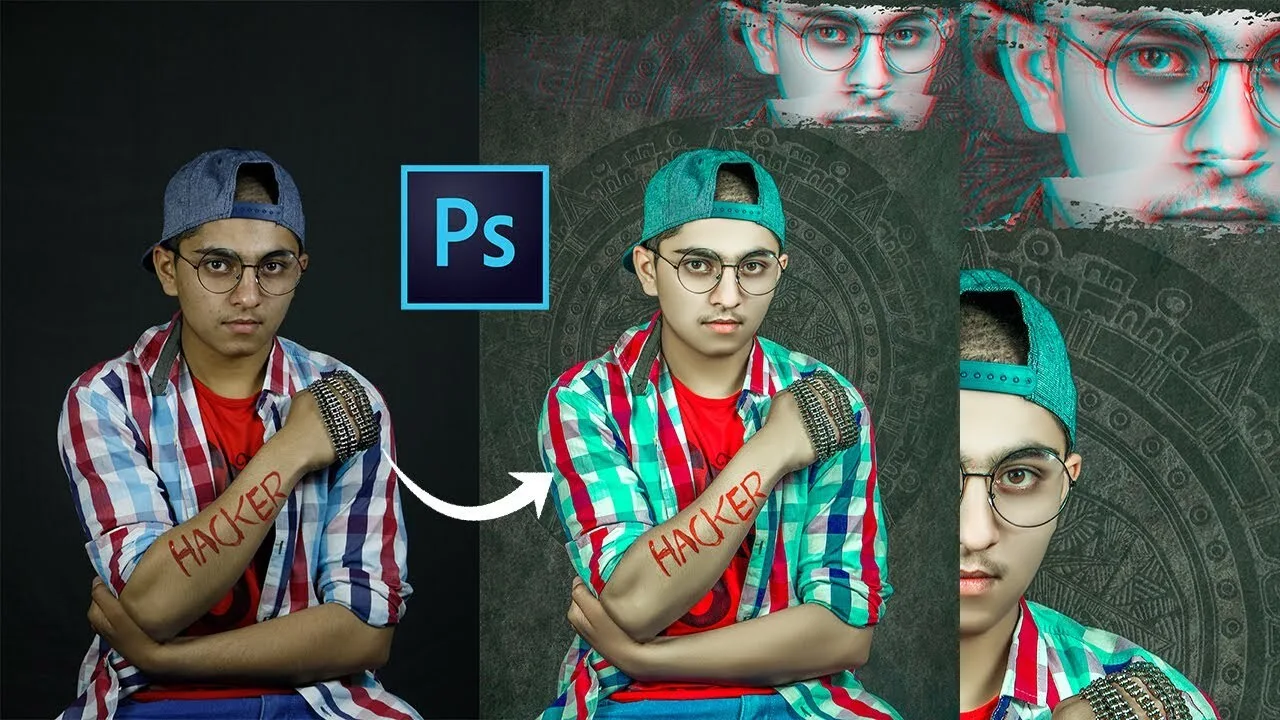
-
Chỉnh sửa và tô điểm hậu kỳ (Post-Processing)
Hiệu ứng 3D sau khi render chưa hẳn hoàn hảo và bạn có thể sử dụng các công cụ chỉnh sửa ảnh thông thường của Photoshop để tinh chỉnh và tô điểm hậu kỳ.
Cân bằng màu sắc (Color Balance): Sử dụng công cụ Color Balance để điều chỉnh tông màu tổng thể của cảnh 3D, giúp hiệu ứng 3D hòa hợp hơn với bố cục thiết kế.
Độ tương phản và sáng tối (Levels/Curves): Điều chỉnh độ tương phản và mức sáng tối bằng công cụ Levels hoặc Curves để tạo điểm nhấn cho đối tượng 3D và tăng tính chiều sâu cho cảnh.
Hiệu ứng nhiễu hạt (Noise): Thêm một lượng nhiễu hạt tinh tế có thể giúp làm cho hiệu ứng 3D trông giống như ảnh chụp ngoài thực tế hơn.
-
Tận dụng các Actions và Preset
Để tiết kiệm thời gian và tạo hiệu ứng 3D nhất quán, bạn có thể tận dụng các Actions và Preset trong Photoshop.
Actions: Actions cho phép bạn ghi lại các bước thực hiện để tạo hiệu ứng 3D. Sau khi ghi lại Action, bạn có thể dễ dàng áp dụng nó cho các đối tượng khác, giúp tiết kiệm thời gian và đảm bảo tính nhất quán.
Preset: Photoshop cung cấp các Preset vật liệu (Material Preset) và ánh sáng (Lighting Preset) có sẵn. Bạn có thể sử dụng các Preset này làm điểm khởi đầu và tùy chỉnh thêm để tạo ra hiệu ứng mong muốn.

-
Kết hợp với các yếu tố thiết kế khác
Hiệu ứng 3D thường được sử dụng kết hợp với các yếu tố thiết kế khác để tạo ra các tác phẩm hoàn chỉnh.
Ảnh nền: Sử dụng ảnh nền phù hợp với chủ đề thiết kế sẽ giúp cho đối tượng 3D nổi bật hơn và ăn nhập vào bố cục tổng thể.
Các yếu tố đồ họa 2D: Kết hợp giữa các đối tượng 3D với các yếu tố đồ họa 2D như hình vector, icon,… có thể tạo ra sự tương phản thú vị và tăng tính phong phú cho thiết kế.
Typography: Sử dụng typography khéo léo cùng với hiệu ứng 3D có thể tạo ra các tiêu đề, logo hoặc các yếu tố thương hiệu ấn tượng.
Bằng việc kết hợp những kỹ thuật này cùng với sự sáng tạo, bạn có thể tạo ra những hiệu ứng 3D sống động và nâng cao chất lượng cho các tác phẩm thiết kế của mình trong Photoshop.
-
Kết luận
Tạo hiệu ứng 3D trong Photoshop là một kỹ thuật thú vị và hữu ích, giúp bạn nâng cao tính sáng tạo và thu hút cho các thiết kế của mình. Bài viết này đã hướng dẫn bạn các bước cơ bản để tạo hiệu ứng 3D, từ làm quen với không gian làm việc 3D đến tinh chỉnh và hoàn thiện hiệu ứng. Bằng cách luyện tập thường xuyên, tìm tòi học hỏi và tận dụng các công cụ của Photoshop, bạn có thể tạo ra những hiệu ứng 3D độc đáo và chuyên nghiệp.
Xem thêm: Bí quyết xử lý ảnh cưới hoàn hảo với Photoshop, Thuốc sâu hữu cơ